Timing
At the start of this chapter, we created a page of word terms to be defined. The user clicked on a word term and another slide appeared containing the definition. This can be quite tedious as the presentation design gets more complex.
The animations we have done up to this point in PowerPoint 2002 and later are easier to set up because things can appear and disappear on the same slide. However, all of these are still part of a sequence of either timed animations or click-initiated animations. The ultimate way to set up a definition page would be for the animations to occur outside of a preset timeline, with a click. Triggers, which were added in PowerPoint 2002, allow these types of animation sequences to be created quickly and easily.
What Is A Trigger?
A trigger is a click that initiates a series of animations and effects. Triggers are set up via the Timing tab of the Effect Options window.
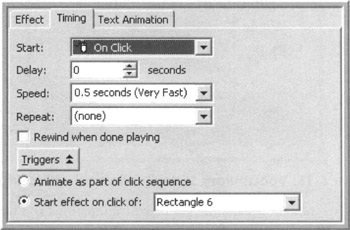
Figure 6-15: Timing Effects Window
The trigger information only shows when the Triggers button has been clicked. To set up the trigger for an animation, click the Start effect on click of radio button. To change the animation back to a regular animation, click the Animate as part of click sequence radio button.
Triggers are clicks on objects on the screen, including placeholders. Unfortunately, triggers cannot set on a word of text within a placeholder; triggers can only be set on objects.
Setting Up A Trigger
The first step to creating a triggered animation is to create the slide and the elements that should appear when the trigger is clicked. In our case, start with the definitions slide.
Add the definition boxes that appear when a word is clicked. Then, set up the animation for the boxes. Each definition should be set to zoom in when clicked and disappear when clicked a second time. After adding the definition box for krill, the slide looks like Figure 6-16:
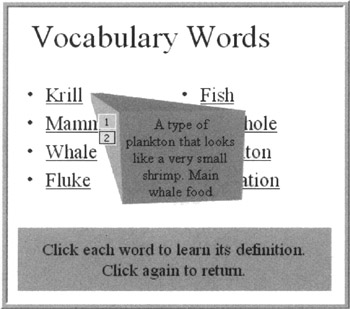
Figure 6-16: Vocabulary Slide Configured with a Trigger
The animation list shows a pair of animations for Rectangle 5, the definition box for krill: an entrance animation and an exit animation. The next step is to make them triggered animations.
We cannot click on the words to start the animation sequences, because they are all part of the same object/placeholder. Because triggers must be set to unique objects on the slide, we create an empty box slightly larger than the word krill, place it over the word and set the trigger on the box.
Now, we determine the name of the empty box. To do this, add an animation to the empty box. You see a new entry at the end of the animations list, which should look like Figure 6-17
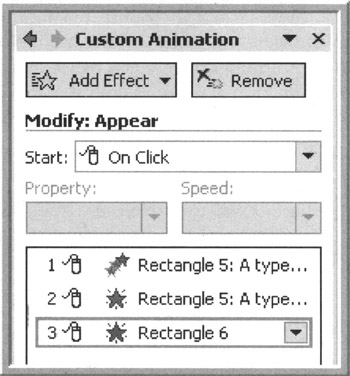
Figure 6-17: Custom Animation Window for Triggered Words
Note the new element is called Rectangle 6. Click on the animation and delete it. You do not want to delete the shape, only the animation.
To set up the trigger:
-
Right-click on the entrance animation for the definition and select effect options.
-
Bring up the timing tab and click Triggers.
-
Click the radio button for Start effect.
-
From the drop-down list, select Rectangle 6.
-
Click OK. The triggered animation moves to the bottom of the list.
Repeat these steps for the exit animation of the krill definition. At the end, the animation list should look like Figure 6-18:
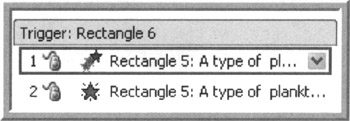
Figure 6-18: Trigger Animation
Look at the slide. Notice instead of having numbers next to the shapes to indicate the order of the animation, there are now hands with a pointing finger. Each of these icons indicates there is a trigger animation associated with this shape.