Hack 72. Add Relief to Your Topographic Maps


Using GRASS and some digital elevation models, you can give existing topo maps a more expressive "3-D" look.
Topographic maps can be a useful tool for getting a sense of the lay of the land, but the contour lines used to express topographic variation can be a little hard to get one's head around at a glance. Does that path lead uphill or downhill? By adding shadows to the map that correspond to the contours of the land (as if the sun were overhead), we can create the impression of relief on our topo maps, making it easier for the eye to pick out hills and valleys. This technique is called hill shading, and GRASS offers several tools for adding hill shading to a topographic map.
6.10.1. Getting the Data
For simplicityand because there is a wealth of freely available data for the regionwe'll try our hand at adding hill shading to a topographic map of San Francisco. Hill shading involves not only a nice topo map, but also elevation data to plot the relief with. Fortunately, the USGS Bay Area Regional Database at http://bard.wr.usgs.gov/ offers both (and more!) for the San Francisco Bay Area. We'll start by downloading the data to make our relief map. Visit http://bard.wr.usgs.gov/htmldir/sf_100k.html and download the digital raster graphic (DRG) and the DRG world file for the San Francisco quadrangle. Then go to http://bard.wr.usgs.gov/htmldir/dem_html/dem10_mtr_sf.html and get the gzip-compresed digital elevation model (DEM) files for Point Bonita, San Francisco North, San Francisco South, San Francisco South West, Oakland West, and Hunter's Point. All told, you'll be downloading a bit less than 9 MB of compressed data.
Now we'll uncompress the data we just downloaded. If you put all of these files into a new directory, you can just run:
$ gunzip *.gz
This may take a few moments. Now we have 71 MB of uncompressed data. Let's run gdalinfo [Hack #68] , which is part of the GDAL package, on one of the DEM files, to see what projection they're in. If you don't already have GDAL installed, you can get it from Debian apt or download source code or binaries from http://gdal.maptools.org/. The output from gdalinfo looks like this:
$ gdalinfo sf_north.dem Driver: USGSDEM/USGS Optional ASCII DEM Size is 1109, 1395 Coordinate System is: PROJCS["UTM Zone 10, Northern Hemisphere", GEOGCS["NAD27", DATUM["North_American_Datum_1927", SPHEROID["Clarke 1866",6378206.4,294.978698213898, AUTHORITY["EPSG","7008"]], TOWGS84[-3,142,183,0,0,0,0], AUTHORITY["EPSG","6267"]], PRIMEM["Greenwich",0, AUTHORITY["EPSG","8901"]], UNIT["degree",0.0174532925199433, AUTHORITY["EPSG","9108"]], PROJECTION["Transverse_Mercator"], PARAMETER["latitude_of_origin",0], PARAMETER["central_meridian",-123],
That's quite a bit of metadata, but it tells us a few things we need to know in order to create a new location in GRASS. As usual, a lot of the USGS's freely available topographic data is stored in UTM coordinates, referenced to the NAD27 geodetic datum. (NAD27 has since been superseded by NAD83, but the USGS still has most of its data kicking about in NAD27.)
|
6.10.2. Creating a New Location in GRASS
Start up GRASS, and create a new location using the UTM coordinate system. The NAD27 datum is based on the Clarke 1866 ellipsoid model, so select clark66 for your ellipsoid and nad27 for your map datum. San Francisco is in the Northern Hemisphere, in UTM zone 10. You can leave the extents at their defaults. Once you're back at the opening menu, load your new location. You should now be at the GRASS prompt.
Let's start by importing the digital raster graphic containing the topo map. Remember that DRG world file you downloaded? Sometimes GeoTIFF files keep their projection metadata stored in a separate world file. GRASS's raster import utility, r.in.gdal (so named for the GDAL raster data library it's based on) needs this file to figure out how your DRG is georeferenced, but, for whatever reason, it expects a different file extension, so we'll have to rename the world file before feeding the DRG to r.in.gdal. Then we'll import the topo map into a raster layer called sf_topo and view it on a graphics monitor. Since the DRG doesn't have any projection metadata attached, we'll have to tell r.in.glad that we know that the image is correct, by giving it the -o option to override the current GRASS projection:
GRASS:~/shade > mv sanfrancisco_ca.tiffw sanfrancisco_ca.tfw GRASS:~/shade > r.in.gdal -o in=sanfrancisco_ca.tiff out=sf_topo GRASS:~/shade > g.region raster=sf_topo GRASS:~/shade > d.mon start=x0 using default visual which is TrueColor ncolors: 16777216 Graphics driver [x0] started GRASS:~/shade > d.rast sf_topo 100%
Voilà! Figure 6-34 shows a rather nice looking topo map of San Francisco and its surroundings, albeit from a distance. Use d.zoom to zoom in and get a feel for the contents of the topo map. If you zoom in all the way, you can see curved brown lines that represent the topographic contours. It's a bit hard to tell just from looking where the hills begin and end, isn't it?
Figure 6-34. The USGS DRG for San Francisco, imported into GRASS
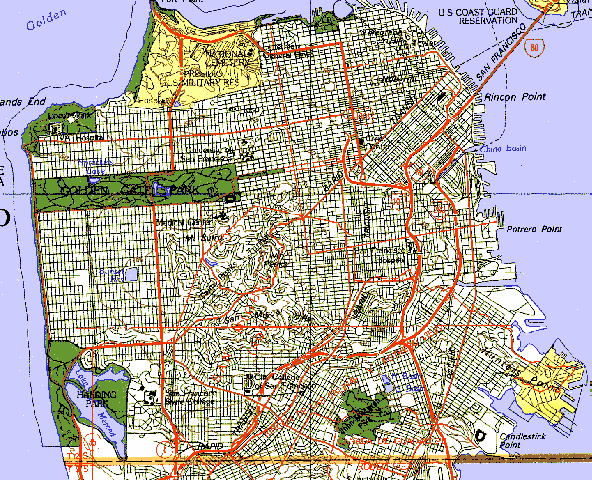
|
Now zoom back out, and try to frame the city of San Francisco in your monitor. Save this region to your current mapset, in case you want to get back to it later:
GRASS:~/shade > d.zoom Buttons: Left: 1. corner Middle: Unzoom Right: Quit 4182926.07100085(N) 545891.94510076(E) GRASS:~/shade > g.region save=San_Francisco
Now you can zoom in and out as you like and return to this view of San Francisco by typing g.region San_Francisco, followed by d.redraw.
|
6.10.3. Making a Composite Elevation Model
Next, let's get the DEMs we downloaded imported into GRASS as raster layers. Ordinarily, r.in.gdal can be used to read DEM files directly into GRASS, but, for reasons unclear, this causes segmentation faults in the version of GRASS we used. However, the GDAL package offers a tool called gdal_translate, which will let us turn the DEMs into GeoTIFFs, and then r.in.gdal can import those GeoTIFFs into GRASS as usual. Because there are a few DEM files we want to convert, we wrote a quick bash script called import_dem.sh to do the job:
#!/bin/bash
for dem in $@; do
out=${dem%.dem}
gdal_translate $dem $out.tiff
r.in.gdal -o in=$out.tiff out=${out}_dem
rm $out.tiff
done
This makes importing the DEMs a piece of cake:
GRASS:~/shade > chmod +x import_dem.sh GRASS:~/shade > ./import_dem.sh *.dem
The script will take a few moments to run, and then we will have a whole new set of raster layers in our GRASS mapset:
GRASS:~/shade > g.list type=rast ---------------------------------------------- raster files available in mapset sderle: hunters_pt_dem pt_bonita_dem sf_south_dem sf_topo oakland_west_dem sf_north_dem sf_south_oe_dem ----------------------------------------------
Next, we need to stitch these DEM layers together into a single unified layer, so that we can do shading with it. The r.patch tool does this job admirably. Note that GRASS only does raster processing within the current region, so the resulting layer, which we'll call sf_elevation, will be clipped to the box we drew around San Francisco earlier. Make sure you list all the DEM files on a single line, with no spaces between the commas; GRASS commands are sensitive to whitespace. Finally, use r.colors to colorize the elevation file and then display it on the monitor using d.rast:
GRASS:~/shade > r.patch in=pt_bonita_dem,sf_north_dem, sf_south_dem,sf_south_oe_dem,hunters_pt_dem,oakland_west_dem out=sf_elevation r.patch: percent complete: 100% CREATING SUPPORT FILES FOR sf_elevation GRASS:~/shade > r.colors sf_elevation color=grey Color table for [sf_elevation] set to grey GRASS:~/shade > d.rast sf_elevation 100%
Figure 6-35 shows the elevation contours of San Francisco laid out in a ghostly grayscale, with Twin Peaks and Mt. Sutro standing out as a complex of white in the middle. Now that we have all our data imported into GRASS, we can begin the process of hill shading our topo map in earnest.
Figure 6-35. A composite digital elevation model of San Francisco
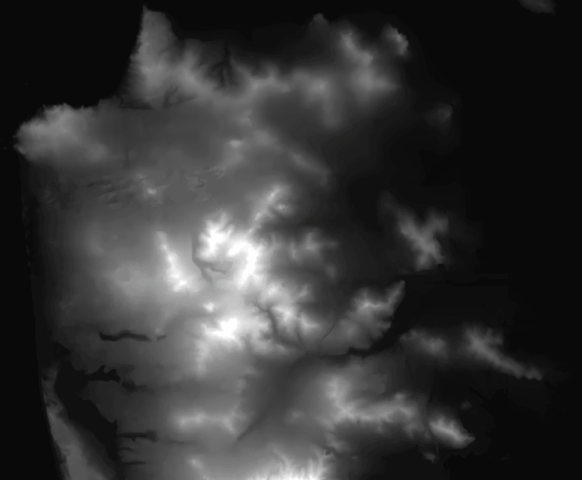
6.10.4. Applying the Hill Shading
We'll begin this step by using the r.shaded.relief script that comes with GRASS to generate a separate shading layer from our patched DEMs. The r.shaded.relief script uses r.mapcalc internally to calculate the shadows cast by the sun, given its azimuth (or direction) and its height above the horizon. Both the azimuth and the altitude of the sun are measured in degrees. For sake of argument, we'll place the sun due west at 30 degrees high:
GRASS:~/shade > r.shaded.relief azimuth=270 altitude=30 map=sf_elevation Please provide the altitude of the sun in degrees above the horizon and the azimuth of the sun in degrees to the east of north (N:0 E:90 S:180 W:270) Using altitude:30 azimuth:270 elevation:sf_elevation@sderle Running r.mapcalc, please stand by. Your new map will be named sf_elevation_relshade. Please consider renaming. 100% Color table for [sf_elevation_relshade] set to grey Shaded relief map created and named sf_elevation_relshade. Consider renaming.
Our new relief map is stored in a raster layer called sf_elevation_relshade. You can use g.rename to rename it, but we won't bother. If you're curious to know what it looks like, try d.rast sf_elevation_relshade.
|
Now we want to combine this shading layer with our original topo map to overlay this nifty relief effect. For that, we turn to d.his, which combines hue, intensity, and saturation values (hence his) from two or three raster layers for visual effect. To shade our topo map, we want the hues from the topo map and the intensity from our shading map, which will darken the parts of the topo map that fall into shadow, creating the illusion of relief. The d.his tool is simple to run, and it displays its output immediately, as shown in Figure 6-36:
GRASS:~/shade > d.erase GRASS:~/shade > d.his h=sf_topo i=sf_elevation_relshade 100%
Figure 6-36. A shaded relief map of San Francisco
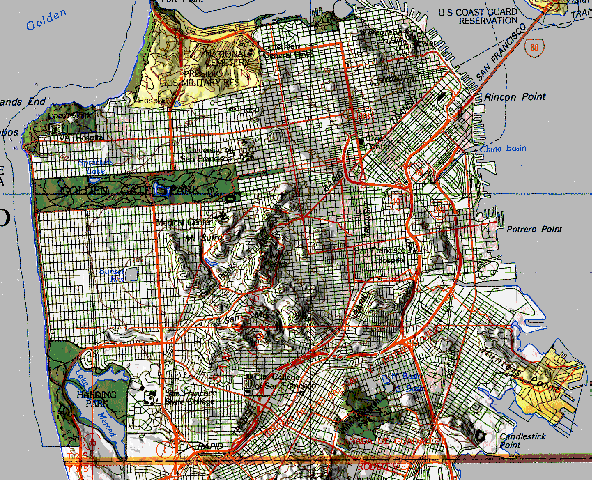
Suddenly, the topographic layout of San Francisco makes sense! You can make out the curved roads that run up and down the sides of the hills and the places where hilltops have been turned into squares or parks. Zooming in reveals the logic of the contour lines in a way that wasn't immediately apparent before. Start another graphics monitor with d.mon start=x1 and use d.rast sf_topo to display the original and the shaded topo maps side by side.
You should play with the azimuth and altitude values provided to r.shaded.relief to get a sense for the hill shading that's most visually appealing to you. Some will definitely look better than others. Read the r.shaded.relief and d.his manpages for more details. Also, you might want to try using the PNG driver to output your map to a graphic that you can share with the world [Hack #75] . Then you should track down the topo maps and elevation data for your own neighborhood and make your own shaded relief maps!
6.10.5. Hacking the Hack
Of course, picking the azimuth and altitude values out of a hat isn't good enough for some people. For the hard-bitten realists among us, there is another option: you can always input the actual height and direction of the sun as it's shining out your window right now (or, at least, where it would be if it were daytime and not sleeting outside, etc.). Although the r.sun and r.sunmask tools provided with GRASS will do some of this math for you, their usage is a little bit complex, and it might be easier to simply get the angle values from another source.
One option is the NOAA Solar Position Calculator at http://www.srrb.noaa.gov/highlights/sunrise/azel.html. You can select your location from a drop-down box of cities, or provide your own latitude and longitude, as well as select the date and time that you want a solar position estimate for. A JavaScript-powered calculator then provides estimates of solar altitude and azimuth, plus a bunch of other figures, for the given place and time. We chose San Francisco at 2:00 pm (GMT -8) on March 18, 2004, approximately the time of this writing, and got values of 219 degrees azimuth and 44 degrees altitude. Figure 6-37 shows the resulting relief map, which, frankly, looks a bit nicer than the one made with the values we invented earlier!
Figure 6-37. A shaded relief map of San Francisco, calculated from actual solar angles
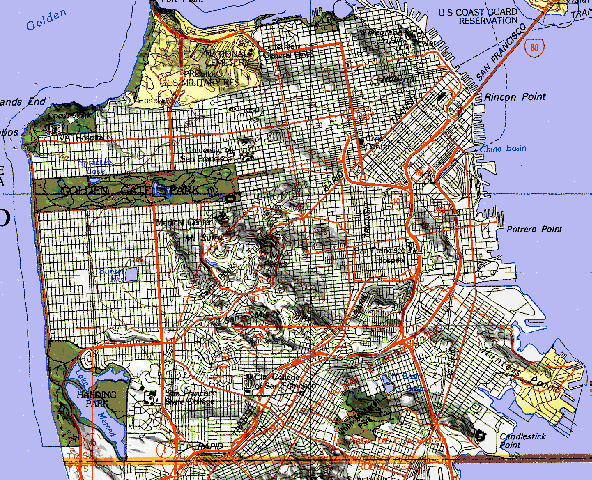
Mapping Your Life
- Hacks 1-13
- Hack 1. Put a Map on It: Mapping Arbitrary Locations with Online Services
- Hack 2. Route Planning Online
- Hack 3. Map the Places Youve Visited
- Hack 4. Find Your House on an Aerial Photograph
- Hack 5. The Road Less Traveled by in MapQuest
- Hack 6. Make Route Maps Easier to Read
- Hack 7. Will the Kids Barf?
- Hack 8. Publish Maps of Your Photos on the Web
- Hack 9. Track the Friendly Skies with Sherlock
- Hack 10. Georeference Digital Photos
- Hack 11. How Far? How Fast? Geo-Enabling Your Spreadsheet
- Hack 12. Create a Distance Grid in Excel
- Hack 13. Add Maps to Excel Spreadsheets with MapPoint
Mapping Your Neighborhood
- Hacks 14-21
- Hack 14. Make Free Maps of the United States Online
- Hack 15. Zoom Right In on Your Neighborhood
- Hack 16. Who Are the Neighbors Voting For?
- Hack 17. Map Nearby Wi-Fi Hotspots
- Hack 18. Why You Cant Watch Broadcast TV
- Hack 19. Analyze Elevation Profiles for Wireless Community Networks
- Hack 20. Make 3-D Raytraced Terrain Models
- Hack 21. Map Health Code Violations with RDFMapper
Mapping Your World
- Hacks 22-34
- Hack 22. Digging to China
- Hack 23. Explore David Rumseys Historical Maps
- Hack 24. Explore a 3-D Model of the Entire World
- Hack 25. Work with Multiple Lat/Long Formats
- Hack 26. Work with Different Coordinate Systems
- Hack 27. Calculate the Distance Between Points on the Earths Surface
- Hack 28. Experiment with Different Cartographic Projections
- Hack 29. Plot Arbitrary Points on a World Map
- Hack 30. Plot a Great Circle on a Flat Map
- Hack 31. Plot Dymaxion Maps in Perl
- Hack 32. Hack on Base Maps in Your Favorite Image Editor
- Hack 33. Georeference an Arbitrary Tourist Map
- Hack 34. Map Other Planets
Mapping (on) the Web
- Hacks 35-46
- Hack 35. Search Local, Find Global
- Hack 36. Shorten Online Map URLs
- Hack 37. Tweak the Look and Feel of Web Maps
- Hack 38. Add Location to Weblogs and RSS Feeds
- Hack 39. View Your Photo Thumbnails on a Flash Map
- Hack 40. Plot Points on a Spinning Globe Applet
- Hack 41. Plot Points on an Interactive Map Using DHTML
- Hack 42. Map Your Tracklogs on the Web
- Hack 43. Map Earthquakes in (Nearly) Real Time
- Hack 44. Plot Statistics Against Shapes
- Hack 45. Extract a Spatial Model from Wikipedia
- Hack 46. Map Global Weather Conditions
Mapping with Gadgets
- Hacks 47-63
- How GPS Works
- Hack 47. Get Maps on Your Mobile Phone
- Hack 48. Accessorize Your GPS
- Hack 49. Get Your Tracklogs in Windows or Linux
- Hack 50. The Serial Port to USB Conundrum
- Hack 51. Speak in Geotongues: GPSBabel to the Rescue
- Hack 52. Show Your Waypoints on Aerial Photos with Terrabrowser
- Hack 53. Visualize Your Tracks in Three Dimensions
- Hack 54. Create Your Own Maps for a Garmin GPS
- Hack 55. Use Your Track Memory as a GPS Base Map
- Hack 56. Animate Your Tracklogs
- Hack 57. Connect to Your GPS from Multiple Applications
- Hack 58. Dont Lose Your Tracklogs!
- Hack 59. Geocode Your Voice Recordings and Other Media
- Hack 60. Improve the Accuracy of Your GPS with Differential GPS
- Hack 61. Build a Map of Local GSM Cells
- Hack 62. Build a Car Computer
- Hack 63. Build Your Own Car Navigation System with GpsDrive
Mapping on Your Desktop
- Hacks 64-77
- Hack 64. Mapping Local Areas of Interest with Quantum GIS
- Hack 65. Extract Data from Maps with Manifold
- Hack 66. Java-Based Desktop Mapping with Openmap
- Hack 67. Seamless Data Download from the USGS
- Hack 68. Convert Geospatial Data Between Different Formats
- Hack 69. Find Your Way Around GRASS
- Hack 70. Import Your GPS Waypoints and Tracklogs into GRASS
- Hack 71. Turn Your Tracklogs into ESRI Shapefiles
- Hack 72. Add Relief to Your Topographic Maps
- Hack 73. Make Your Own Contour Maps
- Hack 74. Plot Wireless Network Viewsheds with GRASS
- Hack 75. Share Your GRASS Maps with the World
- Hack 76. Explore the Effects of Global Warming
- Conclusion
- Hack 77. Become a GRASS Ninja
Names and Places
- Hacks 78-86
- Hack 78. What to Do if Your Government Is Hoarding Geographic Data
- Hack 79. Geocode a U.S. Street Address
- Hack 80. Automatically Geocode U.S. Addresses
- Hack 81. Clean Up U.S. Addresses
- Hack 82. Find Nearby Things Using U.S. ZIP Codes
- Hack 83. Map Numerical Data the Easy Way
- Hack 84. Build a Free World Gazetteer
- Hack 85. Geocode U.S. Locations with the GNIS
- Hack 86. Track a Package Across the U.S.
Building the Geospatial Web
- Hacks 87-92
- Hack 87. Build a Spatially Indexed Data Store
- Hack 88. Load Your Waypoints into a Spatial Database
- Hack 89. Publish Your Geodata to the Web with GeoServer
- Hack 90. Crawl the Geospatial Web with RedSpider
- Hack 91. Build Interactive Web-Based Map Applications
- Hack 92. Map Wardriving (and other!) Data with MapServer
Mapping with Other People
- Hacks 93-100
- Hack 93. Node Runner
- Hack 94. Geo-Warchalking with 2-D Barcodes
- Hack 95. Model Interactive Spaces
- Hack 96. Share Geo-Photos on the Web
- Hack 97. Set Up an OpenGuide for Your Hometown
- Hack 98. Give Your Great-Great-Grandfather a GPS
- Hack 99. Map Your Friend-of-a-Friend Network
- Hack 100. Map Imaginary Places
EAN: 2147483647
Pages: 172


