Hack 33. Georeference an Arbitrary Tourist Map


Make any old map tell your story, using a simple JavaScript client to georeference an image so you can later plot your own points, lines, and shapes on it.
Back from a journey or a holiday, you can use the crumpled tourist maps and street atlas pages at the bottom of your handbag or in the back seat of your car to ell the story of your travels. Digital holiday snapshots add accents and highlights to your stories; GPS traces provide a narrative structure for them. To get started, though, you need a base map which is georeferencedone for which you know the geospatial position of the top left corner, the space represented by each pixel in the image, and the rotation or skew of the image away from True North.
How can we georeference a random tourist map? If you know the precise location of several points on the ground and can identify them on the map, you can align them to fit on the map. It's possible to do this by hand, adjusting the projection of the points until they fit, but after we'd done this manually a few times, we were yearning for an automated solutionso we wrote one.
You need at least three points that you have a position for and can definitively identify on the map; these are ground control points, or GCPs. The technique we use here uses the known distance between the ground control points in the real world to derive a formula to estimate the scale of the map. For those interested in digging into the math, the Least Squares Approximation is a common method for coming up with a solution to the linear equations used to georeference a map from GCPs. (For the truly mathematically inclined, cartographers sometimes use quadratic and cubic approximation methods as well.) For those just interested in getting it working, we've provided a JavaScript interface that will do the calculation for you.
3.13.1. The Web Interface
Before starting, you should have at least three waypoints that you've collected "on the ground," with an east and a north coordinate for each point. The waypoints should be well separated from each other on the map you want to georeference. This will provide a more accurate approximation of the map's extents, rotation, and scale.
Next, visit http://mappinghacks.com/georeference/ to load up the interactive georeferencer. Hit the "Browse" button to view an image from your local hard drive. Now start adding ground control points. The program doesn't care about the kind of values you use for the spatial positions, so they can be in WGS84 latitude and longitude, the default for GPS units, or in UTM, which can be a lot easier for doing spatial calculations and plotting points.
Figure 3-39 shows the work in progress. For each ground control point, click the place on the map where your waypoint was taken. The x- and y-coordinates, in pixels relative to the image, will appear on the lefthand side. Type in your longitude or UTM easting, and latitude or UTM northing. Now click "Add GCP" to add this point as a ground control point. You should see a number appear on the map, indicating your new point. After three or more points have been added, the map is ready to "Rectify."
Figure 3-39. Georeferencing an image with the JavaScript client
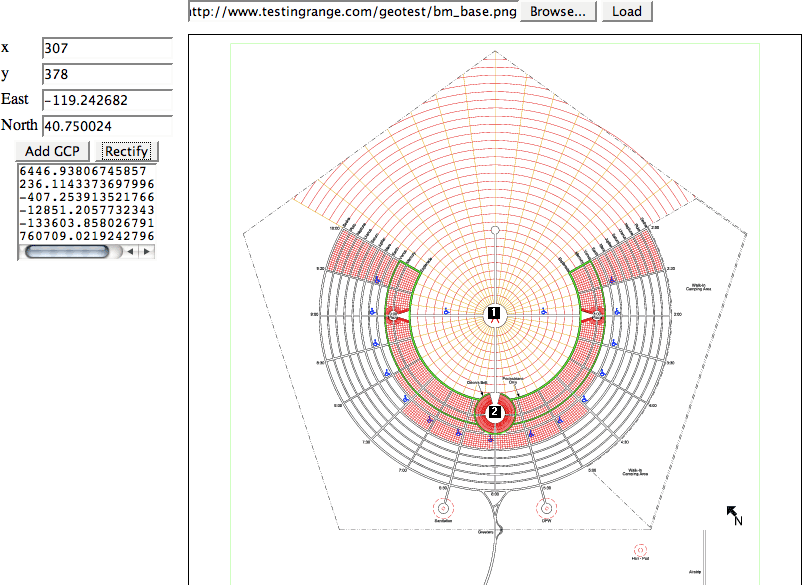
If successful, you should see a series of six long numbers in the box on the lefthand side. What are they? They represent the coefficients of a matrix transformation that can be applied to the digital image, to reproject it into cartographic space. Now what?
|
3.13.2. The World File
The simplest way to make use of this transformation is to put it in a separate file that accompanies the image. The format is just the list of six numbers, separated with line breaks. This is called a world file, often seen in the company of TIFFs as a TIFF world file (.tfw). A world file can accompany any image format with GIS raster data in it. A common convention is to take the first and last letters of the file extension, followed by a "w," for the world file extensionso a JPEG would travel with a .jgw, or an ESRI BIL raster with a .blw.
Once you have a world file describing an image, you can load it into your favorite GIS program. QGIS is a good choice for quick-and-easy viewing of GIS data. Also, the GDAL toolkit understands world files and can use them to convert raster data between different formats and different coordinate systems, as described in [Hack #68] .
3.13.3. The Matrix Transformation
The six numbers (coefficients) in the world file are values from a 3x3 affine transformation matrix. The matrix describes a linear transformation between one 2-D coordinate space and anothersay, from pixels to latitude and longitude. For each dimension, x and y, there's a scale between one coordinate system and the other, the skew between one and the other, and the offset of the imagee.g., where it begins, at its northwestern corner. Figure 3-40 shows the linear algebra used in the affine transform.
Figure 3-40. Transforming coordinates via an affine matrix

- is the x scale
- is the y rotation/skew
- is the x rotation/skew
- is the y scale
- is the x offset
- is the y offset
The last three values are constants there to make the matrix algebra work out, and in an affine transformation, they are always [0 0 1]. So the matrix can be represented as a vector of numbers [a b c d e f]. This is the order that the world file lists the coefficients in. If a map is oriented to True North, then the rotational coefficients b and c from its world file will be zero.
This transformation matrix might be used in the following fashion. Suppose that we have a map in a rectangular projection. If a user clicks on the map at (x, y), what is the geographic location corresponding to that point? If we have a world file expressed, for example, in UTM coordinates, then we can calculate the easting and northing as (x', y') with the following formulas:
x' = ax + cy + e y' = bx + dy + f
The actual target coordinate system doesn't matter; one can use the same technique to turn (x, y) into latitude and longitude, if the world file uses the same coordinates.
3.13.4. Projecting Arbitrary Maps in SVG
The affine transformation matrix doesn't have to be stored in a world file. SVG, the Scalable Vector Graphics format, has native support for matrix transformation. To take a raster map and use it directly as a base map in an SVG document, we can apply a transformation to the image like this:
The content of the transform parameter, you'll notice, is a matrix transform in exactly the form as the one in the world file! Now you can plot points in their original geographic coordinates directly onto this map. Unfortunately, the transformation process can produce a lossy effect in the SVG viewer, and the map can look jagged, blurry, or warpedespecially at extreme latitudes, if you're using unprojected coordinates. The other downside is that SVG viewers typically only display points with integer accuracy, so you have to multiply latitude and longitude by 100,000 to scale them up to something viewable.
Another approach to the same problem might be to transform the geometry of the points and leave the map alone. We can do this by taking the inverse of the original affine matrix, and applying it to the points, instead of the base map.
Mapping Your Life
- Hacks 1-13
- Hack 1. Put a Map on It: Mapping Arbitrary Locations with Online Services
- Hack 2. Route Planning Online
- Hack 3. Map the Places Youve Visited
- Hack 4. Find Your House on an Aerial Photograph
- Hack 5. The Road Less Traveled by in MapQuest
- Hack 6. Make Route Maps Easier to Read
- Hack 7. Will the Kids Barf?
- Hack 8. Publish Maps of Your Photos on the Web
- Hack 9. Track the Friendly Skies with Sherlock
- Hack 10. Georeference Digital Photos
- Hack 11. How Far? How Fast? Geo-Enabling Your Spreadsheet
- Hack 12. Create a Distance Grid in Excel
- Hack 13. Add Maps to Excel Spreadsheets with MapPoint
Mapping Your Neighborhood
- Hacks 14-21
- Hack 14. Make Free Maps of the United States Online
- Hack 15. Zoom Right In on Your Neighborhood
- Hack 16. Who Are the Neighbors Voting For?
- Hack 17. Map Nearby Wi-Fi Hotspots
- Hack 18. Why You Cant Watch Broadcast TV
- Hack 19. Analyze Elevation Profiles for Wireless Community Networks
- Hack 20. Make 3-D Raytraced Terrain Models
- Hack 21. Map Health Code Violations with RDFMapper
Mapping Your World
- Hacks 22-34
- Hack 22. Digging to China
- Hack 23. Explore David Rumseys Historical Maps
- Hack 24. Explore a 3-D Model of the Entire World
- Hack 25. Work with Multiple Lat/Long Formats
- Hack 26. Work with Different Coordinate Systems
- Hack 27. Calculate the Distance Between Points on the Earths Surface
- Hack 28. Experiment with Different Cartographic Projections
- Hack 29. Plot Arbitrary Points on a World Map
- Hack 30. Plot a Great Circle on a Flat Map
- Hack 31. Plot Dymaxion Maps in Perl
- Hack 32. Hack on Base Maps in Your Favorite Image Editor
- Hack 33. Georeference an Arbitrary Tourist Map
- Hack 34. Map Other Planets
Mapping (on) the Web
- Hacks 35-46
- Hack 35. Search Local, Find Global
- Hack 36. Shorten Online Map URLs
- Hack 37. Tweak the Look and Feel of Web Maps
- Hack 38. Add Location to Weblogs and RSS Feeds
- Hack 39. View Your Photo Thumbnails on a Flash Map
- Hack 40. Plot Points on a Spinning Globe Applet
- Hack 41. Plot Points on an Interactive Map Using DHTML
- Hack 42. Map Your Tracklogs on the Web
- Hack 43. Map Earthquakes in (Nearly) Real Time
- Hack 44. Plot Statistics Against Shapes
- Hack 45. Extract a Spatial Model from Wikipedia
- Hack 46. Map Global Weather Conditions
Mapping with Gadgets
- Hacks 47-63
- How GPS Works
- Hack 47. Get Maps on Your Mobile Phone
- Hack 48. Accessorize Your GPS
- Hack 49. Get Your Tracklogs in Windows or Linux
- Hack 50. The Serial Port to USB Conundrum
- Hack 51. Speak in Geotongues: GPSBabel to the Rescue
- Hack 52. Show Your Waypoints on Aerial Photos with Terrabrowser
- Hack 53. Visualize Your Tracks in Three Dimensions
- Hack 54. Create Your Own Maps for a Garmin GPS
- Hack 55. Use Your Track Memory as a GPS Base Map
- Hack 56. Animate Your Tracklogs
- Hack 57. Connect to Your GPS from Multiple Applications
- Hack 58. Dont Lose Your Tracklogs!
- Hack 59. Geocode Your Voice Recordings and Other Media
- Hack 60. Improve the Accuracy of Your GPS with Differential GPS
- Hack 61. Build a Map of Local GSM Cells
- Hack 62. Build a Car Computer
- Hack 63. Build Your Own Car Navigation System with GpsDrive
Mapping on Your Desktop
- Hacks 64-77
- Hack 64. Mapping Local Areas of Interest with Quantum GIS
- Hack 65. Extract Data from Maps with Manifold
- Hack 66. Java-Based Desktop Mapping with Openmap
- Hack 67. Seamless Data Download from the USGS
- Hack 68. Convert Geospatial Data Between Different Formats
- Hack 69. Find Your Way Around GRASS
- Hack 70. Import Your GPS Waypoints and Tracklogs into GRASS
- Hack 71. Turn Your Tracklogs into ESRI Shapefiles
- Hack 72. Add Relief to Your Topographic Maps
- Hack 73. Make Your Own Contour Maps
- Hack 74. Plot Wireless Network Viewsheds with GRASS
- Hack 75. Share Your GRASS Maps with the World
- Hack 76. Explore the Effects of Global Warming
- Conclusion
- Hack 77. Become a GRASS Ninja
Names and Places
- Hacks 78-86
- Hack 78. What to Do if Your Government Is Hoarding Geographic Data
- Hack 79. Geocode a U.S. Street Address
- Hack 80. Automatically Geocode U.S. Addresses
- Hack 81. Clean Up U.S. Addresses
- Hack 82. Find Nearby Things Using U.S. ZIP Codes
- Hack 83. Map Numerical Data the Easy Way
- Hack 84. Build a Free World Gazetteer
- Hack 85. Geocode U.S. Locations with the GNIS
- Hack 86. Track a Package Across the U.S.
Building the Geospatial Web
- Hacks 87-92
- Hack 87. Build a Spatially Indexed Data Store
- Hack 88. Load Your Waypoints into a Spatial Database
- Hack 89. Publish Your Geodata to the Web with GeoServer
- Hack 90. Crawl the Geospatial Web with RedSpider
- Hack 91. Build Interactive Web-Based Map Applications
- Hack 92. Map Wardriving (and other!) Data with MapServer
Mapping with Other People
- Hacks 93-100
- Hack 93. Node Runner
- Hack 94. Geo-Warchalking with 2-D Barcodes
- Hack 95. Model Interactive Spaces
- Hack 96. Share Geo-Photos on the Web
- Hack 97. Set Up an OpenGuide for Your Hometown
- Hack 98. Give Your Great-Great-Grandfather a GPS
- Hack 99. Map Your Friend-of-a-Friend Network
- Hack 100. Map Imaginary Places
EAN: 2147483647
Pages: 172

