Hack 13. Add Maps to Excel Spreadsheets with MapPoint


If you have both Microsoft Excel and Microsoft MapPoint, you can add maps to your spreadsheets with a few clicks.
A lot of people manage address lists and other address-based data in Microsoft Excel, but while Excel provides all kinds of graphing capabilities, it doesn't know much about maps. If you add Microsoft MapPoint to your system (another $250, admittedly), you can show your Excel data on a map quite easily.
As the November 2004 election is coming up as I'm writing this, I've been doing a lot of work with voter registration rolls. One of my spreadsheets, actually an export from Access, is a list of street addresses and party affiliations, as shown in Figure 1-28.
Figure 1-28. An address-laden Excel spreadsheet
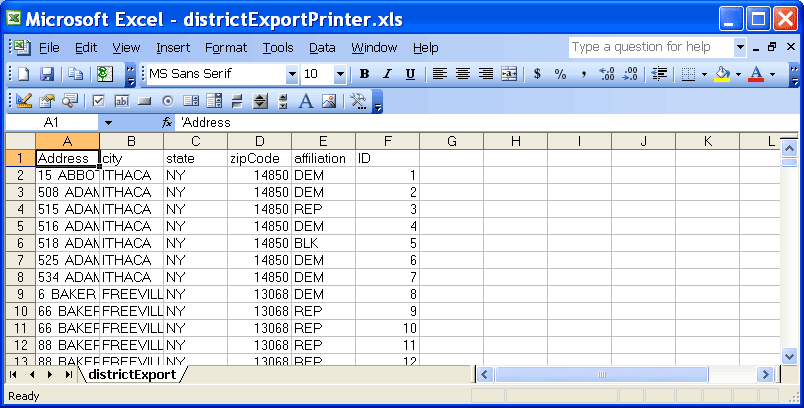
Because MapPoint 2004 is installed on the same computer, Excel shows an extra toolbar button to the left of the font-choice drop-down box. Clicking on that button inserts a MapPoint object on the spreadsheet and also starts up the Link Data Wizard, shown in Figure 1-29. (If you have more than one area of data on the spreadsheet, select the part you want to map before clicking the button.)
Figure 1-29. The Link Data Wizard's initial interpretation of the address data
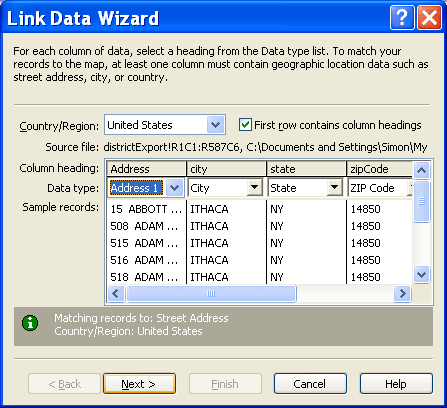
MapPoint will make an educated guess about data types based on headers in the document, and you can use the drop-down boxes to correct it if it's wrong. MapPoint will accept a variety of geographic data types, varying by country. For the United States, it accepts any three of address, city, county, state, country/region, ZIP Code, three-digit ZIP Code, census tract, metropolitan area, latitude, and longitude. Once you've chosen the correct data types, MapPoint will ask to identify a primary key, as shown in Figure 1-30.
Figure 1-30. Choosing a primary key in the Link Data Wizard
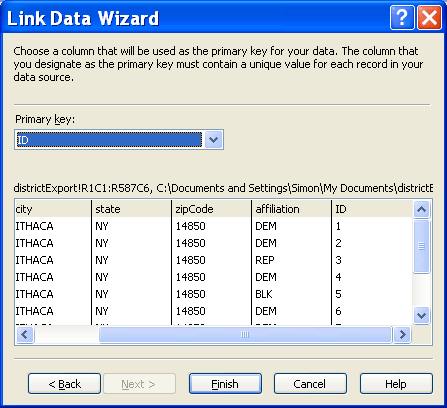
If all you plan to plot is the one area currently being examined, you don't really need a primary key. If, however, you're combining multiple sets of data, such as customer addresses and customer spending amounts, you'll want something like a customer ID number to act as your primary key connecting the data.
When you click Finish, you may not be quite done, however. MapPoint will do what it can to interpret your data, but it may not know everything, especially if roads have been built or names changed over time. If that happens, you'll see something like Figure 1-31, asking for help.
Figure 1-31. Helping MapPoint find an address
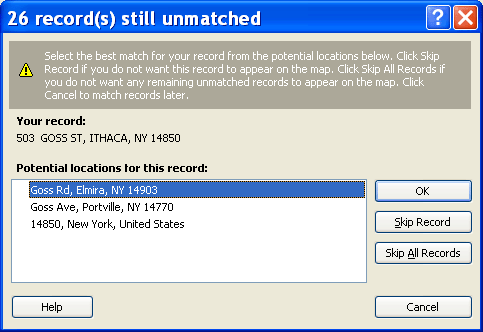
In this case, I had to skip a few records, but there were a few times where the problem related to abbreviations that didn't match up, and it was easy to pick a choice that matched. Once you finish this process, you'll be rewarded with a pushpin map like that shown in Figure 1-32.
Figure 1-32. The initial map generated by MapPoint
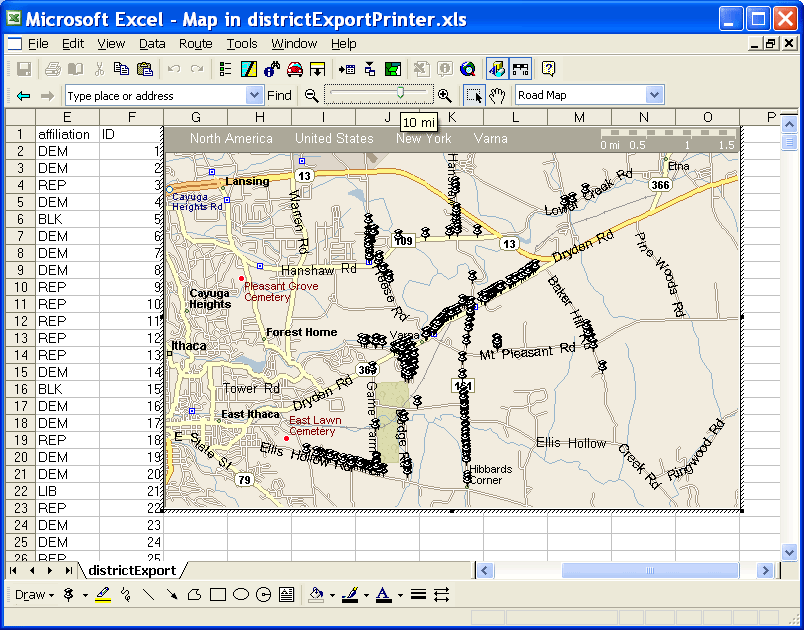
The pushpins are sort of useful, but they don't reflect all the data that was included, notably party affiliation. Fortunately, MapPoint lets you do more than just add pushpins. The toolbar now shows some additional icons. Just above the zoom adjuster is a button for "Data Mapping Wizard," showing a set of green fields. Clicking on that brings up many more options, shown in Figure 1-33.
Figure 1-33. MapPoint presentation styles
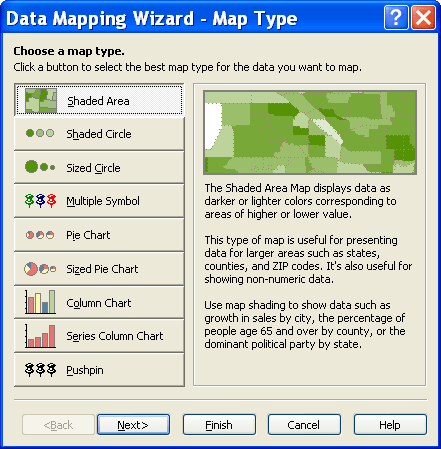
There are lots of different choices here. Shaded areas are great if you're aggregating one kind of data, while pie and column charts can show details for a given area. The pushpin map already in use is an option, but for showing party affiliation, the Multiple Symbol choice is likely the best option. If you click the Multiple Symbol button and choose Next, you'll be asked where to get the data that chooses the symbol, as shown in Figure 1-34.
Figure 1-34. Choosing the source for the data behind the symbol
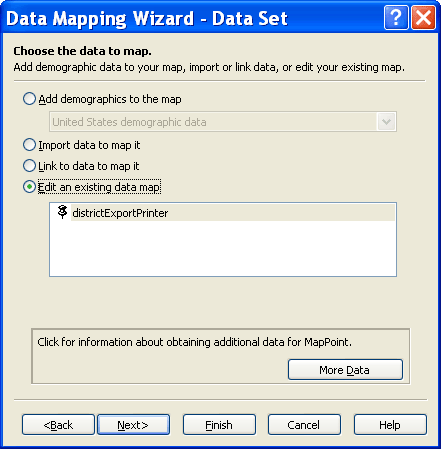
MapPoint offers lots of choices for getting data. MapPoint itself includes demographic data for the United States down to the Census Tract level, and it will let you import or link data from other sources, such as spreadsheets or databases. In this case, the data needed, party affiliation, is already in the data associated with the map, so just clicking the Next button works fine. The Data Mapping Wizard then asks what data to use and what level to show them at, as shown in Figure 1-35.
Figure 1-35. Choosing the particular data behind the symbol
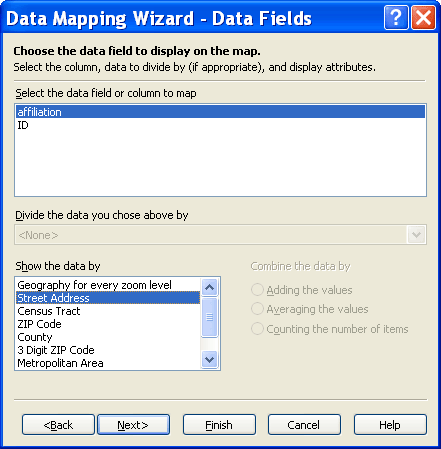
Figure 1-36. An error, as MapPoint has a limited number of multiple symbols supported at once

In this case, affiliation is the key, and street address is an appropriate level for displaying it. MapPoint can only display up to eight different choices here, and voters in this area have nine different political affiliations, so MapPoint displays the warning shown in Figure 1-36.
Unfortunately MapPoint doesn't let me choose to keep the two Working Families voters in the list, but 2 out of 841 voters and 1 of 542 addresses is probably okay for this demonstration. The next screen, shown in Figure 1-37, lets you choose the symbols to use on the map to represent different affiliations.
Figure 1-37. Choosing symbols for the data
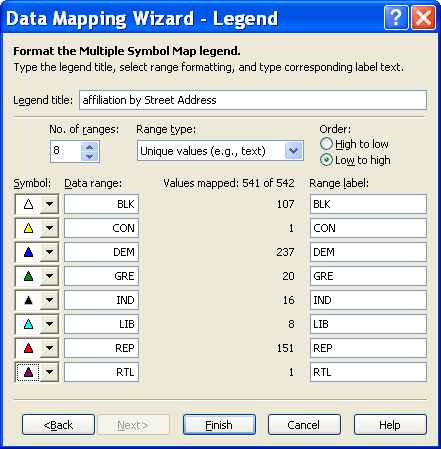
The drop-down boxes let you choose symbols and colors, and you can also change the labels used. In this case, because many of these houses are right next to each other, I chose the smallest symbol available and used color to distinguish party.
When I'm done, I have a completed map, shown in Figure 1-38.
Figure 1-38. A completed map
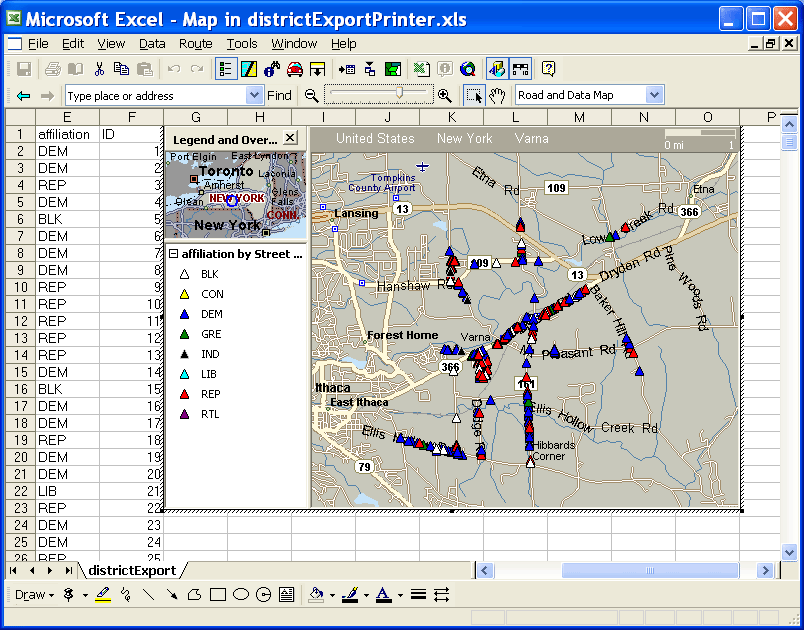
Figure 1-39. A completed map, zoomed in for higher detail
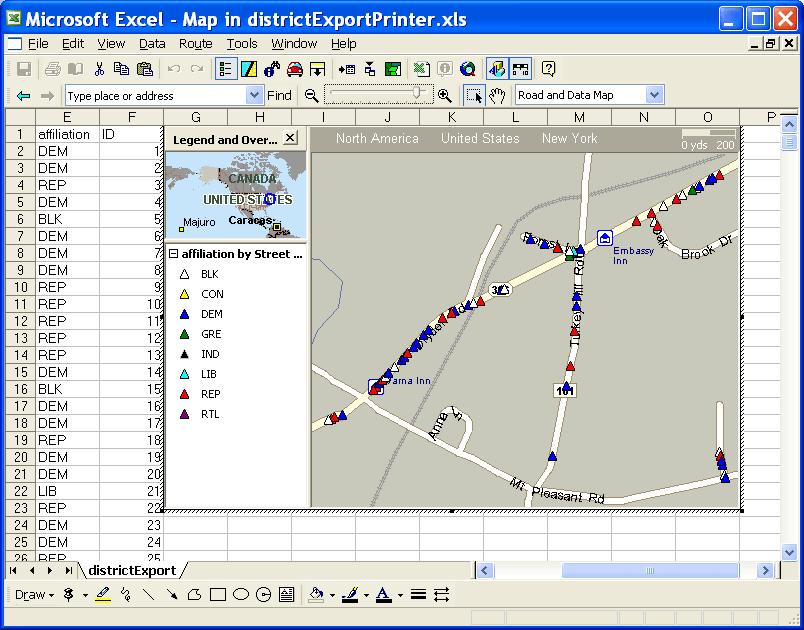
The house-by-house presentation looks better when you zoom in further, as shown in Figure 1-39.
Figure 1-40. Opening the spreadsheet in a copy of Excel on a computer without MapPoint installed
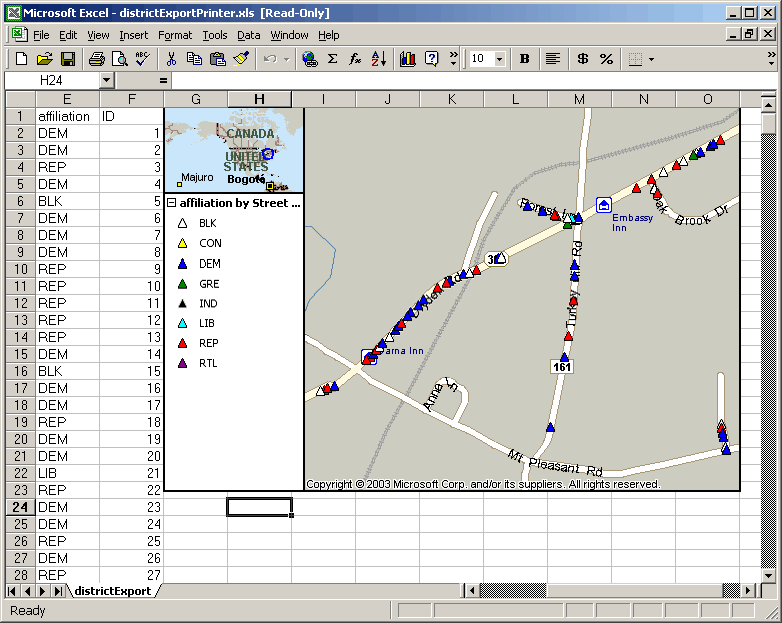
As long as you open the spreadsheet on a (Windows) computer running MapPoint, you'll be able to zoom around the map, change the icons, link new data, and more. You can also open the map in the full MapPoint program if you like and save a copy out for other work. However, if you open the spreadsheet in a copy of Excel without access to MapPoint, you'll still have a picture, as shown in Figure 1-40, but with no interactivity.
Simon St.Laurent
Mapping Your Life
- Hacks 1-13
- Hack 1. Put a Map on It: Mapping Arbitrary Locations with Online Services
- Hack 2. Route Planning Online
- Hack 3. Map the Places Youve Visited
- Hack 4. Find Your House on an Aerial Photograph
- Hack 5. The Road Less Traveled by in MapQuest
- Hack 6. Make Route Maps Easier to Read
- Hack 7. Will the Kids Barf?
- Hack 8. Publish Maps of Your Photos on the Web
- Hack 9. Track the Friendly Skies with Sherlock
- Hack 10. Georeference Digital Photos
- Hack 11. How Far? How Fast? Geo-Enabling Your Spreadsheet
- Hack 12. Create a Distance Grid in Excel
- Hack 13. Add Maps to Excel Spreadsheets with MapPoint
Mapping Your Neighborhood
- Hacks 14-21
- Hack 14. Make Free Maps of the United States Online
- Hack 15. Zoom Right In on Your Neighborhood
- Hack 16. Who Are the Neighbors Voting For?
- Hack 17. Map Nearby Wi-Fi Hotspots
- Hack 18. Why You Cant Watch Broadcast TV
- Hack 19. Analyze Elevation Profiles for Wireless Community Networks
- Hack 20. Make 3-D Raytraced Terrain Models
- Hack 21. Map Health Code Violations with RDFMapper
Mapping Your World
- Hacks 22-34
- Hack 22. Digging to China
- Hack 23. Explore David Rumseys Historical Maps
- Hack 24. Explore a 3-D Model of the Entire World
- Hack 25. Work with Multiple Lat/Long Formats
- Hack 26. Work with Different Coordinate Systems
- Hack 27. Calculate the Distance Between Points on the Earths Surface
- Hack 28. Experiment with Different Cartographic Projections
- Hack 29. Plot Arbitrary Points on a World Map
- Hack 30. Plot a Great Circle on a Flat Map
- Hack 31. Plot Dymaxion Maps in Perl
- Hack 32. Hack on Base Maps in Your Favorite Image Editor
- Hack 33. Georeference an Arbitrary Tourist Map
- Hack 34. Map Other Planets
Mapping (on) the Web
- Hacks 35-46
- Hack 35. Search Local, Find Global
- Hack 36. Shorten Online Map URLs
- Hack 37. Tweak the Look and Feel of Web Maps
- Hack 38. Add Location to Weblogs and RSS Feeds
- Hack 39. View Your Photo Thumbnails on a Flash Map
- Hack 40. Plot Points on a Spinning Globe Applet
- Hack 41. Plot Points on an Interactive Map Using DHTML
- Hack 42. Map Your Tracklogs on the Web
- Hack 43. Map Earthquakes in (Nearly) Real Time
- Hack 44. Plot Statistics Against Shapes
- Hack 45. Extract a Spatial Model from Wikipedia
- Hack 46. Map Global Weather Conditions
Mapping with Gadgets
- Hacks 47-63
- How GPS Works
- Hack 47. Get Maps on Your Mobile Phone
- Hack 48. Accessorize Your GPS
- Hack 49. Get Your Tracklogs in Windows or Linux
- Hack 50. The Serial Port to USB Conundrum
- Hack 51. Speak in Geotongues: GPSBabel to the Rescue
- Hack 52. Show Your Waypoints on Aerial Photos with Terrabrowser
- Hack 53. Visualize Your Tracks in Three Dimensions
- Hack 54. Create Your Own Maps for a Garmin GPS
- Hack 55. Use Your Track Memory as a GPS Base Map
- Hack 56. Animate Your Tracklogs
- Hack 57. Connect to Your GPS from Multiple Applications
- Hack 58. Dont Lose Your Tracklogs!
- Hack 59. Geocode Your Voice Recordings and Other Media
- Hack 60. Improve the Accuracy of Your GPS with Differential GPS
- Hack 61. Build a Map of Local GSM Cells
- Hack 62. Build a Car Computer
- Hack 63. Build Your Own Car Navigation System with GpsDrive
Mapping on Your Desktop
- Hacks 64-77
- Hack 64. Mapping Local Areas of Interest with Quantum GIS
- Hack 65. Extract Data from Maps with Manifold
- Hack 66. Java-Based Desktop Mapping with Openmap
- Hack 67. Seamless Data Download from the USGS
- Hack 68. Convert Geospatial Data Between Different Formats
- Hack 69. Find Your Way Around GRASS
- Hack 70. Import Your GPS Waypoints and Tracklogs into GRASS
- Hack 71. Turn Your Tracklogs into ESRI Shapefiles
- Hack 72. Add Relief to Your Topographic Maps
- Hack 73. Make Your Own Contour Maps
- Hack 74. Plot Wireless Network Viewsheds with GRASS
- Hack 75. Share Your GRASS Maps with the World
- Hack 76. Explore the Effects of Global Warming
- Conclusion
- Hack 77. Become a GRASS Ninja
Names and Places
- Hacks 78-86
- Hack 78. What to Do if Your Government Is Hoarding Geographic Data
- Hack 79. Geocode a U.S. Street Address
- Hack 80. Automatically Geocode U.S. Addresses
- Hack 81. Clean Up U.S. Addresses
- Hack 82. Find Nearby Things Using U.S. ZIP Codes
- Hack 83. Map Numerical Data the Easy Way
- Hack 84. Build a Free World Gazetteer
- Hack 85. Geocode U.S. Locations with the GNIS
- Hack 86. Track a Package Across the U.S.
Building the Geospatial Web
- Hacks 87-92
- Hack 87. Build a Spatially Indexed Data Store
- Hack 88. Load Your Waypoints into a Spatial Database
- Hack 89. Publish Your Geodata to the Web with GeoServer
- Hack 90. Crawl the Geospatial Web with RedSpider
- Hack 91. Build Interactive Web-Based Map Applications
- Hack 92. Map Wardriving (and other!) Data with MapServer
Mapping with Other People
- Hacks 93-100
- Hack 93. Node Runner
- Hack 94. Geo-Warchalking with 2-D Barcodes
- Hack 95. Model Interactive Spaces
- Hack 96. Share Geo-Photos on the Web
- Hack 97. Set Up an OpenGuide for Your Hometown
- Hack 98. Give Your Great-Great-Grandfather a GPS
- Hack 99. Map Your Friend-of-a-Friend Network
- Hack 100. Map Imaginary Places
EAN: 2147483647
Pages: 172
