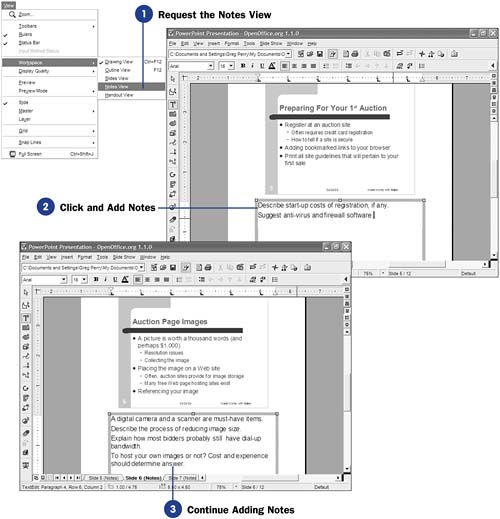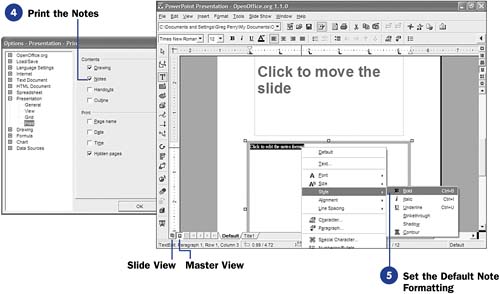| Impress's Notes view enables you to create and edit notes for you or your presentation's speaker. When you display the notes, Impress shows the notes at the bottom of your slide while you work on your presentation. The Notes view shows the slide contents and, below it, a dialog box for your notes. Before You Begin  84 Print a Presentation 84 Print a Presentation
See Also  102 Create Presentation Handouts 102 Create Presentation Handouts
Therefore, the speaker's notes contain the slides that the audience sees as well as notes the speaker wrote to go along with each slide. Your audience does not see the speaker's notes during the presentation. The Notes view is designed to allow printing of the notes for the speaker. However, the speaker can also display the Notes Page view during a presentation to eliminate paper shuffling. If the speaker's computer has two video cards and two monitors , as most laptop setups used for presentations will be able to provide (the laptop's monitor and the overhead projector plugged into the laptop's output port), Impress can send the slides to one monitor and the speaker's slides and notes are available on the speaker's computer to follow the presentation. TIPS  | Generally, the Notes view is best used for short reminders that you want to remember for each slide. Don't plan to write your entire presentation's text in the note area because you'll get bogged down in the details (see 104 About Giving Presentations ). If your notes text is not large enough to read easily, expand the viewing area by using the Zoom command from the View menu. |
-
Request the Notes View
Select View, Workspace, Notes View to display your slides' Notes view. You can also click the Notes View button on the right side of your screen atop the vertical scrollbar.
-
Click and Add Notes Click the text box with the placeholder text Click to add notes . Type your notes that go with the current slide. You can apply all the usual text-formatting commands to your notes (see 89 Format Presentation Text ). 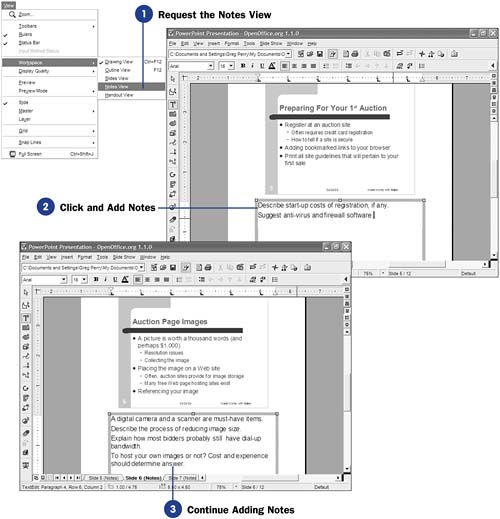 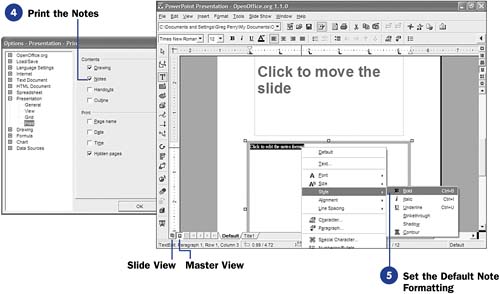 -
Continue Adding Notes Press PageDown to move to the next slide and add notes where needed throughout the rest of your presentation. NOTE  | You don't have to add notes once you've completed all the slides. If you display the Notes view after creating each slide, you can add notes along the way. | -
Print the Notes
If you prefer to print your notes instead of following along on your laptop as you give your presentation, you can print each slide and the notes that go with them. Select Tools, Options, Presentation, Print and click to select the Notes option.
-
Set the Default Note Formatting
If you want to set up a master format for your notes, you can click the Master View button to show the master slide. Select the placeholder text that reads Click here to edit the notes format and then right-click the text to display the formatting menu. You don't have to select the text before right-clicking, but sometimes it's wise; if the note's text box and not the note text itself is still selected, the right-click menu won't display the needed formatting commands.
|
 84 Print a Presentation
84 Print a Presentation  102 Create Presentation Handouts
102 Create Presentation Handouts