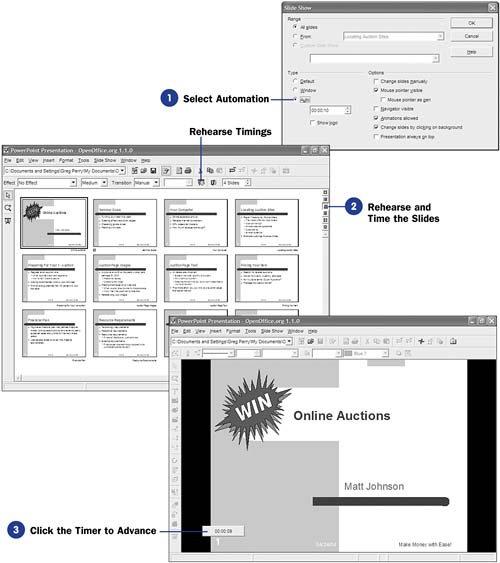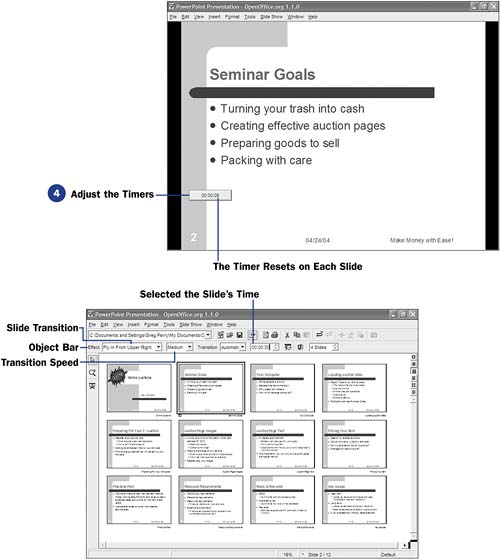| An automated slide show is useful for creating self-running demonstrations , product presentations, and conference information distribution. You can control each and every detail of a self-running slide show, add special and transition effects, and ensure that the show automatically runs within a given time frame. Before You Begin  81 Create a New Presentation 81 Create a New Presentation  82 Open an Existing Presentation 82 Open an Existing Presentation
See Also  103 Turn a Presentation into Online Web Pages 103 Turn a Presentation into Online Web Pages
-
Select Automation Build your slide show. Once you've designed the slides and added the transitions, select Slide Show, Slide Show Settings to display the Slide Show dialog box. Determine which slides you want to use in the automatic presentation. Most often, you'll probably click the All slides option, but you can also start the automatic slide show after a specific slide that you choose from the list box next to the From option. NOTES  | Microsoft PowerPoint uses the term kiosk to refer to an automatic presentation. The Custom Slide Show option shows a customized slide show that you can create from the Slide Show, Custom Slide Show menu option. A custom slide show contains only selected slides from your presentation. | Click to select the Auto option and enter a time value that represents the amount of time you want Impress to pause between automatic showings. Checking the Show logo box displays the OpenOffice.org logo on the screen between presentations, and you cannot change the logo to something else. (The logo is a small price to pay for an absolutely free presentation program!) The remaining Options section of the Slide Show dialog box enables you to select various options for your automated presentations, such as whether you want animations to show throughout the automatic presentation. Click OK to close the Slide Show dialog box. TIP  | You can easily rearrange slides by dragging them from one location to another while in the Slide view. | -
Rehearse and Time the Slides
In many cases, your automatic slide show is ready to go without you doing anything further. Nevertheless, Impress offers one more service that improves upon your automatic presentation's timings. You can walk through a slide show in real time, selecting exactly when you want the next slide to appear. As you rehearse the presentation in this manner, Impress records the time frame that you use for each slide and prepares automatic transitions for you.
To rehearse the automatic presentation, click the Slide View button to display your presentation from a bird's-eye view perspective.
Click the Rehearse Timings button. Your presentation begins, and the first slide appears with a timer in the lower-left corner of your screen.
-
Click the Timer to Advance When the first slide has been on the screen as long as you wish, click the timer. Impress advances to the next slide, using a transition and sound if you've set them up, and that slide's timer begins. Continue clicking each slide's timer after each slide has appeared until the presentation ends. 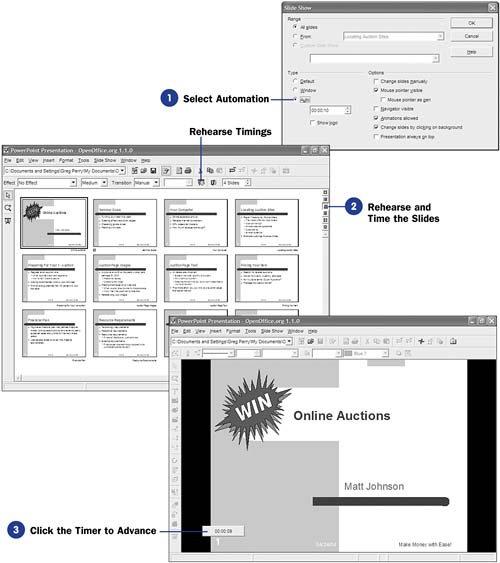 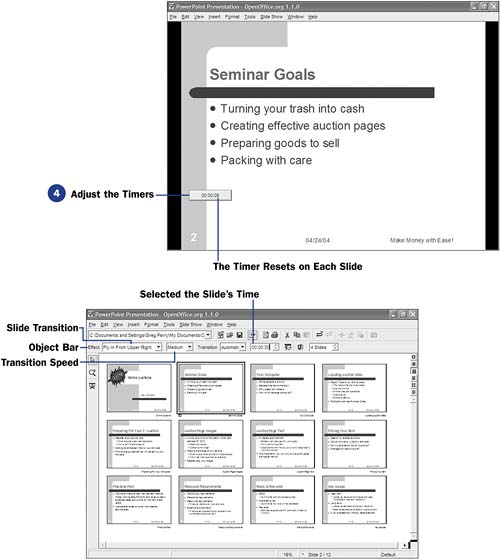 -
Adjust the Timers
When you return to the Slide view, the Object bar at the top of the screen displays the slide's transition, the transition time, and the amount of time you've given for the slide to appear during the automatic presentation. You can click to adjust any of these settings. If, for example, you want to decrease the time a slide appears, click the down arrow to reduce the amount of time the slide shows from the time applied during rehearsal.
|
 81 Create a New Presentation
81 Create a New Presentation  103 Turn a Presentation into Online Web Pages
103 Turn a Presentation into Online Web Pages