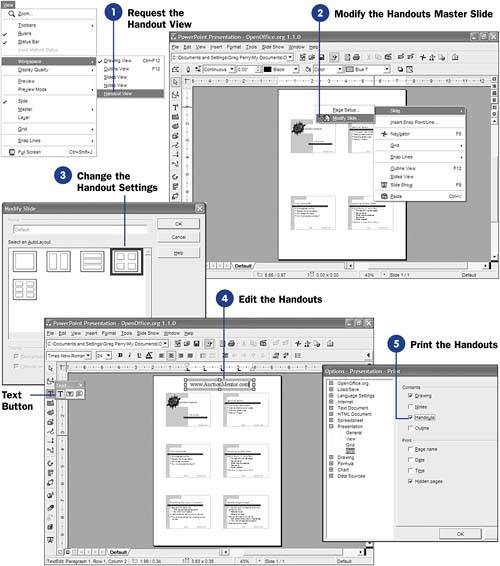| Handouts can benefit your audience because they can take home ideas and tips from your presentation. You control what goes into your handouts. You don't have to print every slide in the presentation. Doing so would only cost you paper and would not necessarily benefit your audience. Instead, select the slides that mean the most to your presentation. Consider the following handouts as important, depending on your presentation: -
Your presentation's title, goal, and your name -
Your contact information (Web site, phone number, email address, and so on) -
Critical ideas within your presentation -
Numerical examples the audience can study at their leisure -
Goals for the audience -
Take-home action items that the audience might want to do as a result of your presentation -
Products you or others sell that relate to your presentation and that will benefit your audience Before You Begin  84 Print a Presentation 84 Print a Presentation
See Also  103 Turn a Presentation into Online Web Pages 103 Turn a Presentation into Online Web Pages
TIP  | You'll use the Handout view to select specific handouts from your presentation. |
-
Request the Handout View Select View, Workspace, Handout View (or click the Handout View button atop your vertical scrollbar) to enter the Handout view. The handouts master slide appears. KEY TERM  | Handouts master slide ” A slide that shows the formatting and number of slides per handout. | -
Modify the Handouts Master Slide The handouts master slide appears, showing you the default settings for the handouts, such as four slides per page. Right-click the handouts master slide and select Slide, Modify Slide from the menu to display the Modify Slide dialog box. 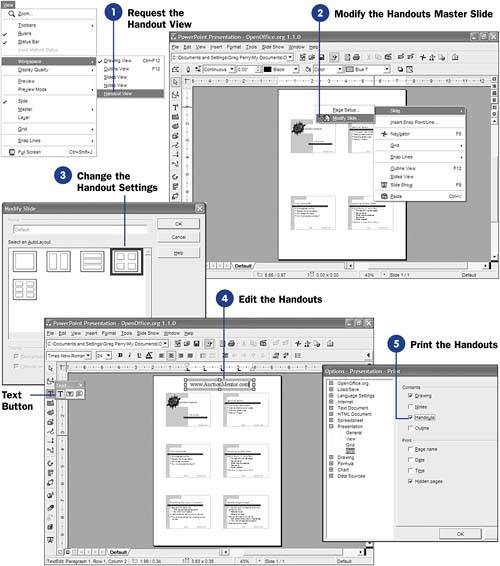 -
Change the Handout Settings Click to select a different AutoLayout style for the handouts if you wish. For example, you may want to print six slides per handout instead of four. Click OK to apply your changes. NOTE  | After you click the Modify Slide dialog box's OK button, Impress warns you that changing the handouts master slide means you won't be able to undo any changes you made before changing this slide. In other words, if you changed your presentation right before changing the handouts master slide, you won't be able to undo those changes. | -
Edit the Handouts
With the handouts showing, you can edit, rearrange, and add elements to them. For example, you can add a text box (by first long-clicking the Main toolbar's Text button) at the top and throughout the handouts for your audience.
-
Print the Handouts
Select Tools, Options, Presentation, Print and select the Handouts option to print the handouts. 80 Set Impress Options describes other options available to you when you're ready to print.
|
 84 Print a Presentation
84 Print a Presentation  103 Turn a Presentation into Online Web Pages
103 Turn a Presentation into Online Web Pages