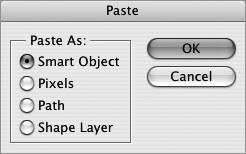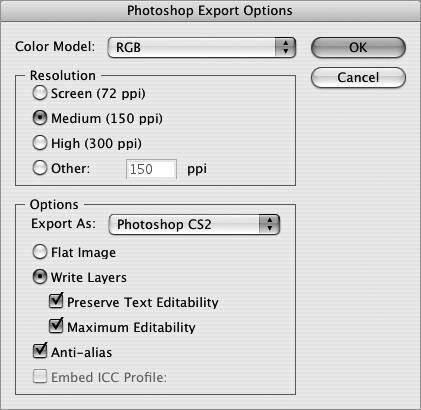Section 61. Bringing Illustrator Artwork into Photoshop
#61. Bringing Illustrator Artwork into PhotoshopThe tight integration that exists between Illustrator and Photoshop makes it possible to bring your Illustrator artwork over to Photoshop and continue to work with it. You have a few different options available to you with each offering and varying degrees of continued edibility of your artwork. Although some of these options have been mentioned in earlier techniques, it makes sense to cover all the bases in one place.
Pasting artworkPasting Illustrator artwork into Photoshop is best suited for times when you want to transport bits of simple artwork and continue to edit them. When you paste artwork into Photoshop, the Paste dialog asks you which format you'd like the artwork to be pasted as: Smart Object, Pixels, Path, or Shape Layer (Figure 61a). Figure 61a. The Paste dialog in Photoshop CS2 presents you with four options to choose from for how your artwork comes in. Here's a brief explanation of the results of each option:
Exporting as a Photoshop fileIf you'd like to bring your entire Illustrator file into Photoshop while keeping elements such as layers, transparency settings, and editable text intact, consider exporting it as a Photoshop file. With your Illustrator file open, choose File > Export in Illustrator and then select Photoshop (.psd) from the Format menu. Decide on a name and location for the exported file and then click the Export button. You will be prompted with the Photoshop Export Options dialog (Figure 61b). In this dialog, determine the color mode and resolution you want to save the Photoshop file as and keep the Write Layers option selected along with its editability suboptions. Click OK to export your Illustrator file. Open the exported file and notice that all your layers and blending modes are just as they were in Illustrator. You can even edit text since it comes over as type layers. How's that for integration? Figure 61b. The Photoshop Export Options dialog in Illustrator CS2 is your one-stop shop to get your artwork into Photoshop with layers, text, and other attributes intact. |
EAN: 2147483647
Pages: 143