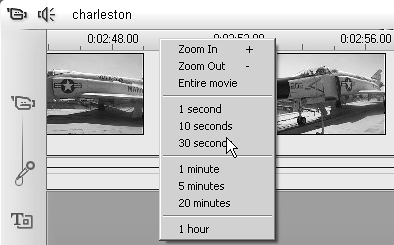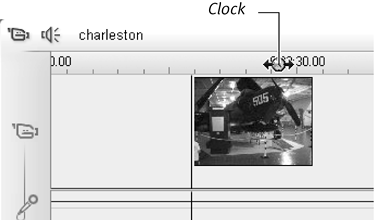| As you've probably already noticed, as you place additional videos on the Timeline, it gets increasingly difficult to see the big picture. Fortunately, Studio supplies several tools that help you control your Timeline environment. First, a slider bar at the bottom of the Timeline makes it easy to move through your production. In addition, Studio can stretch the Timeline so that it represents a longer period (and thus shows more video clips, or longer stretches of a single video clip) to provide a high-level view. Or you can shrink down the Timeline to a frame-by-frame view, which is helpful when synchronizing production elements such as audio and the main video. To move around on the Timeline - Do one of the following:
- Drag the Timeline slider at the bottom of the Timeline to the right to reveal the video clip inserted after the last visible track (Figure 7.29).
Figure 7.29. The Timeline slider moves you around your production, while the two ruler tools zoom you into and out of your project. 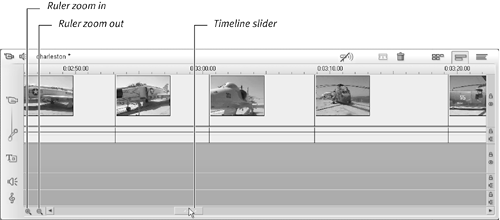
- Press the Page Down key to move from the beginning to the end of the Timeline, or the Page Up key to move from the end to the beginning.
- Press the right arrow key to move forward to the next scene on the Timeline, and the left arrow key to move backward from scene to scene.
 Tips Tips
The Timeline slider is not movable until the project assets exceed the space then visible on the Timeline. The Timeline slider will shrink as the project gets longer, essentially representing the size of the video visible at that time on the Timeline relative to the entire project.
To adjust the Timescale of the Timeline - Do one of the following:
- On the bottom left of the Timeline, click the Ruler zoom in and Ruler zoom out icons (Figure 7.29).
- Place your pointer over the yellow Timescale on the Timeline and right-click. Studio opens a menu that lets you select the desired duration visible on the Timeline (Figure 7.30).
Figure 7.30. Here's another way to adjust the Timescale, giving you control over the duration of the video in the project you can see on the Timeline at one time. 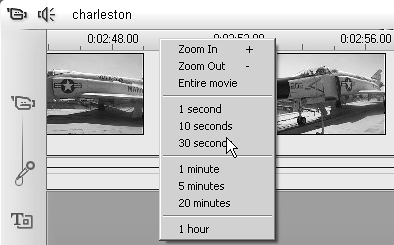
- Press the plus (+) or minus ( ) key to make the Timescale larger or smaller.
- On the yellow Timescale bar, place the pointer anywhere except directly over the edit line until a small clock with arrows appears (Figure 7.31). Drag the clock left to expand the Timescale and show more video clips or right to compress the Timescale and see more detail.
Figure 7.31. Here's another. Just click the yellow Timescale anywhere but on the Timeline scrubber, and the clock appears. 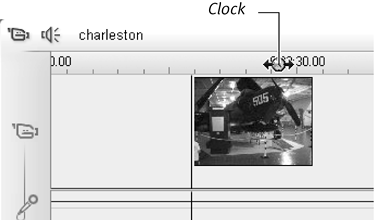
 Tips Tips
If you choose Entire Movie (Figure 7.30), Studio places the entire movie in the visible area of the Timeline. This is the best way to see your whole production fast. When you set the Timescale at the highest magnification, each tick mark on the Timescale represents an individual video frame (although Studio shows only the initial frame on the Timeline). When performing precision trims on the Timeline, this level of detail can be extremely useful, though you'll have to view the frames in the Player, not on the Timeline.
|
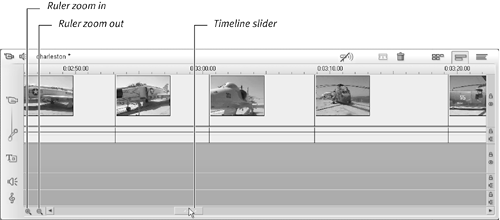
 Tips
Tips