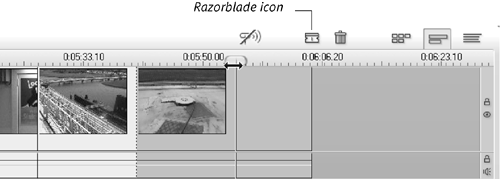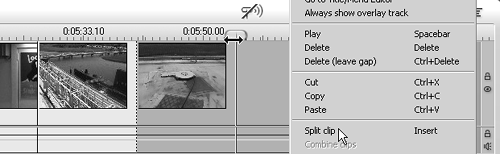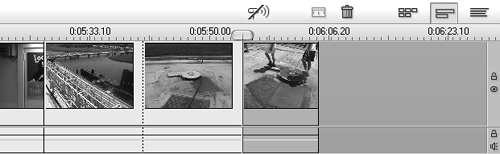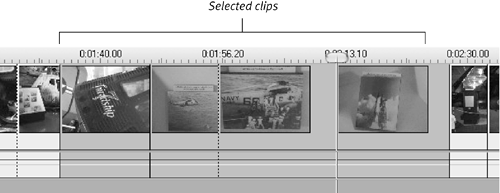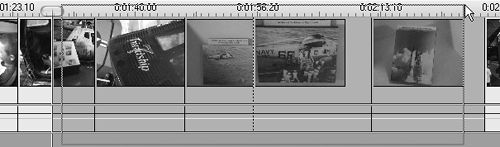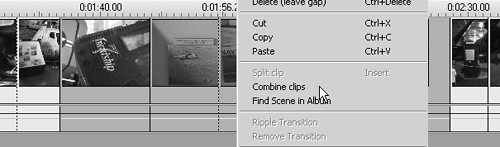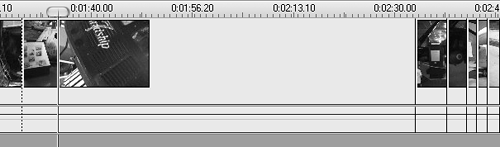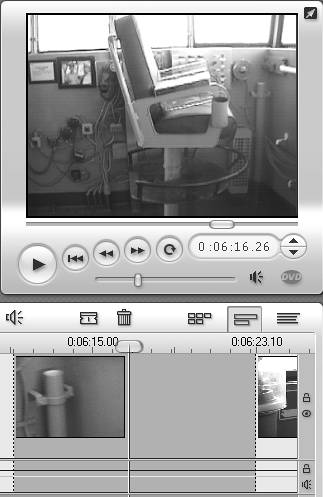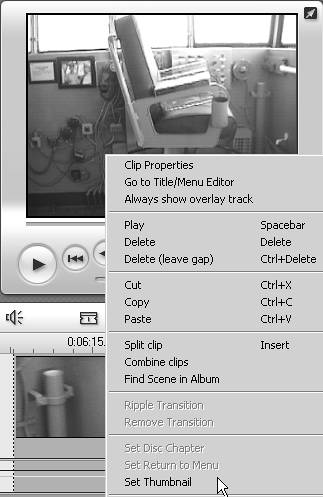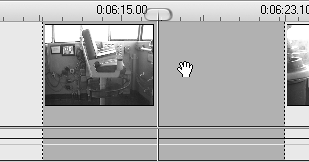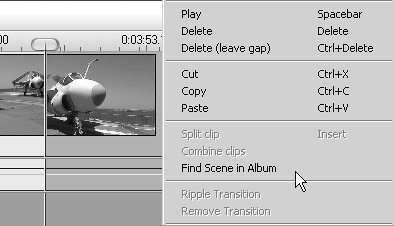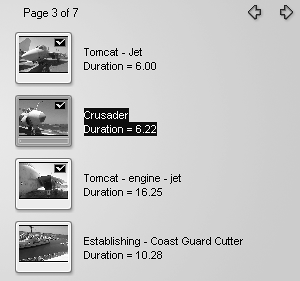| As you'd expect, Studio has common commands for many housekeeping tasks you perform in the Storyboard and Timeline views. Here are the major ones, shown in the Timeline view for simplicity. In terms of workflow, I like to drag videos quickly to the Timeline to get a "rough draft" of the movie, then start removing what I absolutely don't need and fine-tuning the rest. This means deleting and splitting clips, covered here, and trimming, covered in the next three major sections. With most home videos, I find that less is more, and I'm sure you'll agree. This makes these sections among the most important in the book. Studio's Delete-ist Behaviors Before you start deleting clips, you should first understand Studio's behavior regarding subsequent clips on that track. On the main Video and Audio tracks, Studio's tendency is to avoid gaps when deleting clips. Accordingly, if you delete a clip on either of these tracks, Studio will automatically perform a "ripple" edit, closing the gap by moving all subsequent Audio and Video clips to the left. On all other tracks, even the Overlay track, Studio doesn't worry about gaps; it simply deletes the clip, and doesn't ripple the remaining content to the left. New in Studio 10 is the ability to reverse these tendencies. For example, in Figure 7.32, when you select a clip on the main Video track, you'll see the Delete (Leave Gap) option in addition to the normal Delete command. This option lets you leave a gap open in the Video track, perhaps to fill in with other content, or to delete normally and ripple all subsequent contents to close the gap. Figure 7.32. When deleting clips from the main Video and Audio tracks, click Delete to ripple edit and Delete (Leave Gap) to leave a gap. 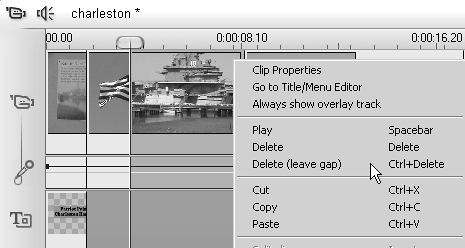
In Figure 7.33, I've selected a title on the Overlay track. Here, the default behavior accomplished via the Delete command is to delete the title without rippling subsequent titles over to close the gap. Sometimes, however, you'll want subsequent titles to ripple back. For example, suppose you created a slide show with a title for each slide. If you delete one slide from the project, you'd probably want all subsequent slides to ripple over to close the gap. If so, you'd also want the associated titles to ripple to the left, in which case you'd choose Delete (Close Gap). Figure 7.33. On other tracks, it's the reverse. Click Delete to leave a gap, and Delete (Close Gap) to ripple edit. 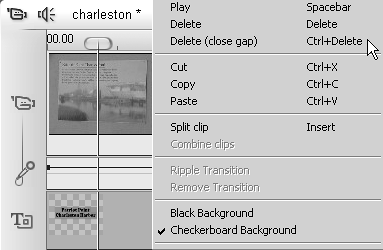
|
To delete assets on the main Video and Audio tracks 1. | Select the asset you want to delete.
Studio highlights the clip in blue.
| 2. | To delete the assets and close the gap (ripple edit), do one of the following:
- Press the Delete key.
- From the Studio menu, choose Edit > Delete.
- Right-click, and choose Edit > Delete (Figure 7.32).
- On the top right of the Timeline, click the Delete icon (Figure 7.1).
| 3. | To delete the assets and leave a gap (no ripple edit), do one of the following:
- Press the Ctrl and Delete keys.
- From the Studio menu, choose Edit > Delete (Leave Gap).
- Right-click, and choose Edit > Delete (Leave Gap) (Figure 7.32). Studio deletes the clip from the Timeline, but not from the Album or your hard disk.
|
To delete assets on all other tracks 1. | Select the asset you want to delete.
Studio highlights the clip in blue.
| 2. | To delete the assets and leave a gap (no ripple edit), do one of the following:
- Press the Delete key.
- From the Studio menu, choose Edit > Delete.
- Right-click, and choose Edit > Delete (Figure 7.33).
- On the top right of the Timeline, click the Delete icon (Figure 7.1).
| 3. | To delete the assets and close the gap (ripple edit), do one of the following:
- Press the Ctrl and Delete keys.
- From the Studio menu, choose Edit > Delete (Close Gap).
- Right-click, and choose Edit > Delete (Close Gap) (Figure 7.33).
Studio deletes the clip from the Timeline, but not from the Album or your hard disk.
|
 Tip Tip
In addition to the options on the Edit and right-click menus, you can use keyboard commands to cut (Ctrl+X), copy (Ctrl+C), and paste (Ctrl+V) files.
To split clips 1. | Use Player controls or the Timeline scrubber to move the edit line to the initial frame of the desired second clip (Figure 7.34).
Figure 7.34. To split a clip, move the edit line to the desired location and click the Razorblade icon. 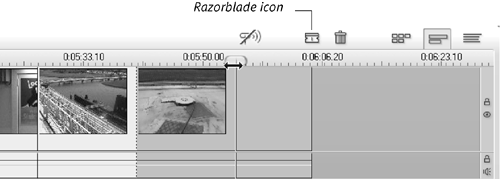
| 2. | Split the clip by doing one of the following:
- Click the Razorblade icon at the top the Movie window.
- Right-click the selected clip and choose Split Clip (Figure 7.35).
Figure 7.35. Or, for you right-click fans, choose Split Clip. 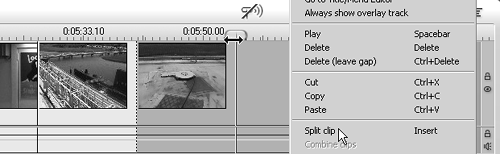
- Press the Insert key.
Studio splits the clips at the edit line (Figure 7.36).
Figure 7.36. Either way, you now have two clips where formerly there were none. 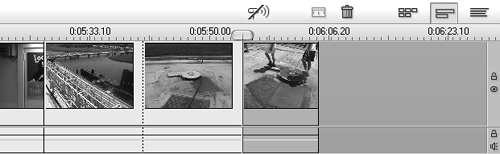
|
To combine scenes 1. | Select the scenes to combine by doing one of the following:
- Hold down the Shift or Ctrl key and select two or more scenes (Figure 7.37).
Figure 7.37. To combine scenes, hold down the Shift key while clicking two (or more) clips. 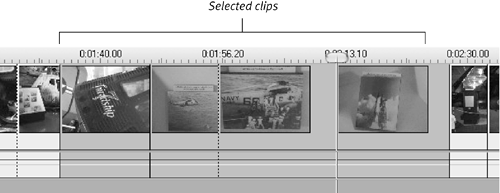
- Starting with the pointer over a gray area (and not a scene) on the Storyboard or Timeline, drag to select all scenes within the marquee (Figure 7.38).
Figure 7.38. You can also drag on the Timeline to include the desired clips. 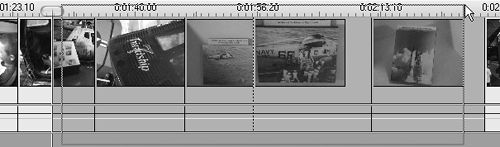
- From the Studio menu, choose Edit > Select All to select all scenes on the Storyboard or Timeline.
- Press Ctrl+A to select all scenes on all pages of the Album.
| 2. | Position the pointer over one of the selected scenes; then right-click and choose Combine Clips (Figure 7.39).
Figure 7.39. Then right-click and choose Combine Clips. 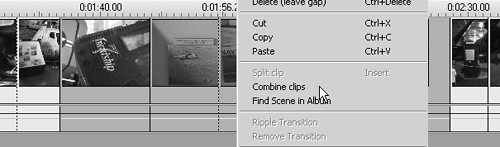
Studio combines all selected scenes (Figure 7.40).
Figure 7.40. Studio combines the clips. 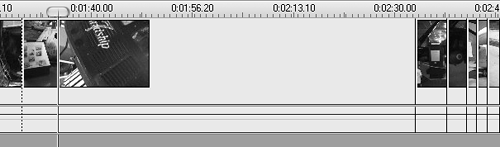
|
 Tips Tips
If you select noncontiguous scenes from the same or different capture file, Studio ignores these selections and combines only the contiguous scenes. To help you in this process, Studio identifies contiguous scenes with a dotted vertical line between them on the Timeline (Figure 7.38). You can't combine two scenes if transitions have been inserted between them, even if they are contiguous. To combine them, delete the transition. You can't combine scenes if you've trimmed any frames from the beginning or end of either scene. To combine, restore each scene to its original length. If you trim a scene that has many clips after it on the Timeline, Studio has to shift all subsequent clips to the left to eliminate any gaps on the Timeline (unless you're in Leave Gap mode see the earlier sidebar, "Studio's Delete-ist Behaviors"). Depending on the project length, this process can cause perceptible delays. To avoid this, trim soon after you place individual clips on the Timeline rather than waiting until all clips are in place. The Clip Properties tool edits the original audio along with the video.
To change the thumbnail image 1. | Use Player controls or the Timeline scrubber to move the edit line to the image you want to use as the thumbnail (Figure 7.41).
Figure 7.41. A thumbnail should tell you what's in a scene at a glance. Here the thumbnail shows a pole, while the shot is of the captain's chair. I'll find a more descriptive image by clicking the clip and moving the Timeline or Player scrubber to a better frame. 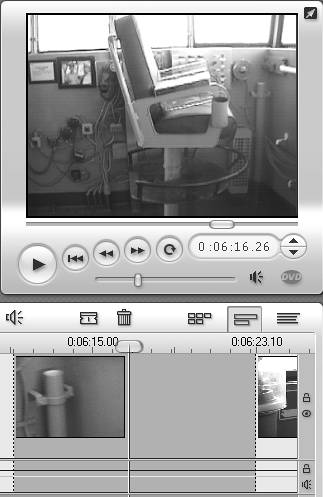
| 2. | Right-click the selected clip and choose Set Thumbnail (Figure 7.42).
Figure 7.42. Then right-click the clip and choose Set Thumbnail. 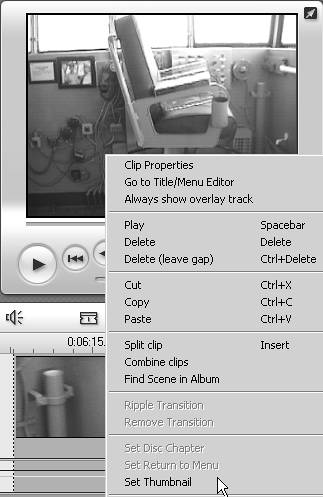
Studio sets the new thumbnail image (Figure 7.43).
Figure 7.43. The new thumbnail. No problem telling what's in this video now. 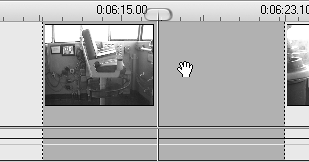
|
 Tips Tips
Setting a new thumbnail in the Movie window doesn't reset the thumbnail in the Album. It also doesn't set it as the thumbnail for use when making your DVD. To reset the thumbnail to the original location, Undo doesn't work, even though it appears as an option in the usual spot, under Edit. You'll need to move the scrubber to the original location and repeat Step 2.
To find a scene in the Album while in the Movie window 1. | Select the scene you want to locate.
| 2. | Right-click and choose Find Scene in Album (Figure 7.44).
Figure 7.44. If you ever need to find the clip you're editing back in the Album, right-click the clip and choose Find Scene in Album. 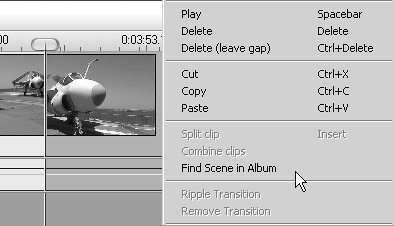
Studio opens the Album to the page containing the scene and highlights the scene and scene comments (Figure 7.45). If another video file is loaded, Studio loads the necessary video clip to locate the scene.
Figure 7.45. Studio locates the scene, even if it's in a different video clip. 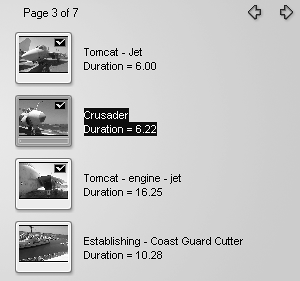
|
|
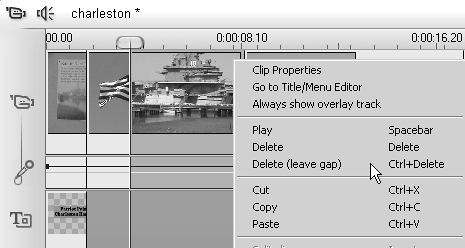
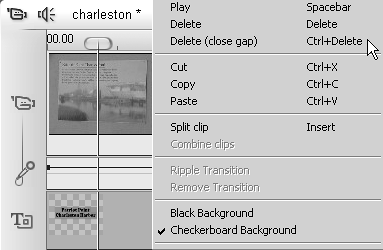
 Tip
Tip