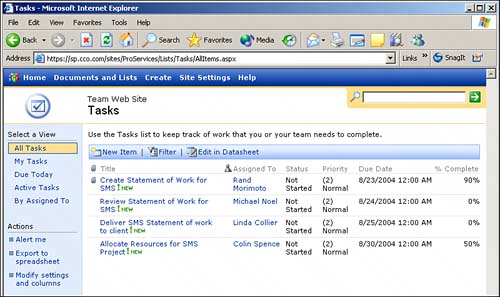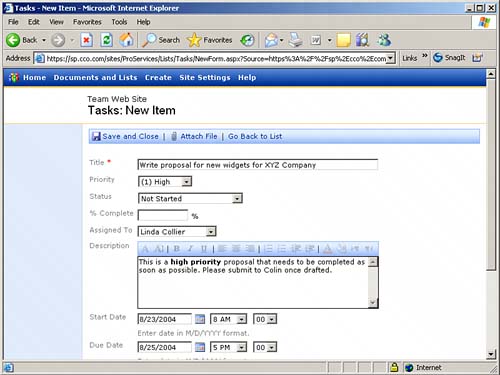| The tasks list is offered as a standard feature of SharePoint sites created using the Team Site template, as well as of a document workspace and decision meeting workspaces. This Web Part is well-suited for managing tasks within a project or departmental site. Figure 8.1 shows a sample tasks list with four items in it. All four of these items happen to pertain to a sample project called the SMS Project. The All Tasks view is the default view, and it organizes the entries based on the ID number that SharePoint assigns to items added to this list. The All Tasks view includes a number of standard columns of information: attachments (the paperclip icon indicates if the task has one or more attachments associated with it), the title of the task, who it is assigned to, the status of the task, the task's priority, its due date, and the percentage complete. Figure 8.1. Sample All Tasks view. 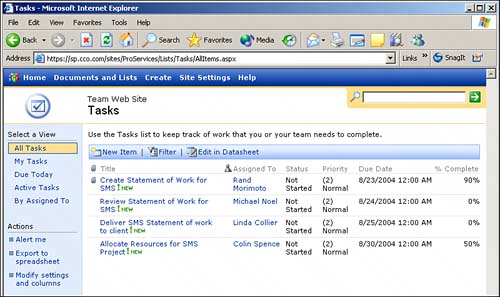
TIP  | To make this task list more useful, you could add some metadata columns to the list (for example, Client Name, Project Name, and Dependencies). This would make it easier for anyone using the list to be able to find tasks that pertain to a particular client or find a specific project type or name. Also, the Dependencies column could show whether a preceding item needs to be completed before the task can be started. Lesson 9, "Introduction to Metadata," provides information about adding metadata like this to a list. |
To create a new task, as shown in Figure 8.2, follow these steps: 1. | From within the tasks list, click New Item from any of the standard views within the tasks list.
| 2. | Enter the title of the task. The title should be meaningful so that a user reading it immediately knows the context. For example, "write document" doesn't convey much information, whereas "write proposal for new widgets for XYZ Company" is specific.
| 3. | Select a priority for the task from the drop-down menu. The defaults are High, Normal, and Low. A Site Administrator can change these to be more granular if needed.
| 4. | Choose the status of the task from the drop-down menu. The standard options are Not Started, In Progress, Completed, Deferred, Waiting on Someone Else. Once again, the Site Administrator can change, add, or remove items on this list.
| 5. | Enter in a percentage complete if the task has been started.
| 6. | From the Assigned To drop-down menu, select the individual to whom the task is assigned. Note that the user needs to be assigned to a site group in the top-level site that contains the task list for that user to show up here. For example, if you want to assign a task to Bob, but Bob has not been assigned to any of the site groups that have access to the list, he won't show up in the drop-down list. You would have to ask your Site Administrator to add Bob to a site group that has access to the list, or add Bob as a guest user who only has access to that specific list.
| 7. | Enter description information about the task. This can be entered using rich text, and it can include bold and underlined text, numbers, bullets, and highlights for more impact.
| 8. | Enter a start date manually, or select one from the pop-up calendar icon. Enter the start time as well.
| 9. | Enter a due date in the same fashion.
| 10. | Attach a file by clicking Attach File (or attach multiple files if Office 2003 is in use on your computer) and then click Save and Close in the menu bar.
|
Figure 8.2. Adding a new task. 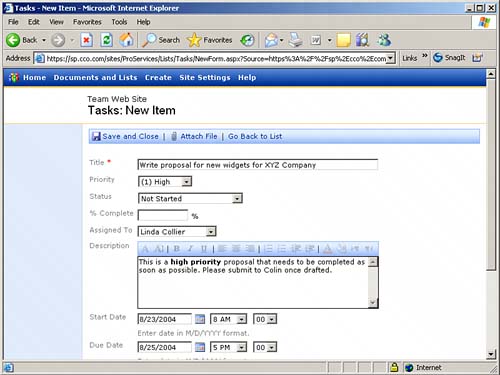
|