What Are Properties of Files and Folders?
Like almost everything else in Windows, files and folders have properties -information about a file or folder you can access and, perhaps, change without opening the file or folder.
To view this information and make changes, select the file or folder in Windows Explorer, and then choose File Properties (or right-click the file or folder and select Properties from the shortcut menu). The Properties dialog box appears, with the General tab selected (see Figure 9-1).
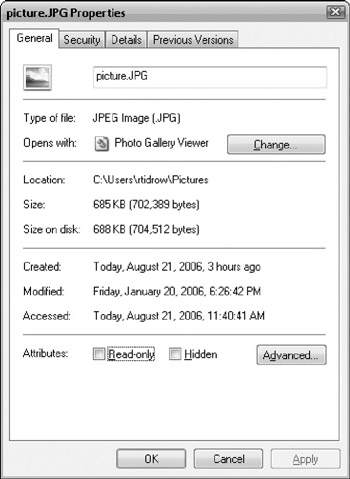
Figure 9-1: The properties of a file
The General tab of a file's Properties dialog box displays the following details about the file:
-
Name and icon
-
File type (see "What Are Extensions and File Types?" in Chapter 8)
-
The default application that opens files of this type (see "Associating a Program with a File Extension" in Chapter 3)
-
Location in the folder tree (see "What Is the Folder Tree?" in Chapter 8)
-
Size (including both the actual size of the file and the slightly larger amount of disk space allocated to the file)
-
Date and time of creation, most recent modification, and most recent access
-
Attributes (see the next section)
Depending on a file's type, it may have additional tabs of properties that you can access by clicking them individually. The properties of most image files, for example, include a Summary tab where you can enter the kind of information people write on the backs of photographs: who took the picture, who the people in the picture are, and so on.
Because a folder is technically a special kind of file, the General tab of its properties contains much of the same information: icon, name, type (File Folder), location, size (the number of bytes taken up by the folder and all its contents, including the contents of subfolders), date created, and attributes. The General tab of a folder's properties has one additional item, Contains, which reports the number of files and folders contained in the folder and all its subfolders .
For some folders (such as folders that people or programs create, rather than folders that come with Windows), the Properties dialog box includes a Customize tab, which enables you to control what the folder looks like, both when it appears as an icon and when you open the folder. The Customize tab includes these settings:
-
Use This Folder Type As A Template This is a drop-down list of predefined folder templates (see "What Is a Folder Template?" later in the chapter). The default template is Documents. If the folder will contain pictures or music, choose one of the other options so that Windows can include Picture Tasks or Music Tasks in the task pane when you open the folder. You can click the Also Apply This Template To All Subfolders check box if the folder contains subfolders with the same types of files.
-
Folder Pictures and Folder Icons These two tab sections enable you to control how the folder's icon looks. If you have a picture that you would like to appear as part of the folder icon in Thumbnails view, click Choose Picture and select it. To control how the folder icon looks in other views, click the Change Icon button and choose another icon.
Some files, such as the one shown in Figure 9-1, include the Details tab. This tab includes sections of information about the file, such as Description, Origin, and detail sections. The detail sections for a photograph, for instance, list the image size, resolution, name of camera used, and other specifics.
If your computer is on a local area network, folders also have a Sharing tab, with information about whether the folder (and the files and folders it contains) are shared on the network (see "Sharing Disk Drives and Folders on a LAN" in Chapter 31).
| Tip | To find the total size of a group of files and folders, select them all, right-click anywhere in the selected filenames, and choose Properties from the shortcut menu. Windows displays the total number of files and folders, as well as their combined size. Note that you can't select multiple folders in the Folder Explorer bar-display the list of files and folders in the working area of the Explorer window. |
EAN: 2147483647
Pages: 296
- ERP System Acquisition: A Process Model and Results From an Austrian Survey
- The Effects of an Enterprise Resource Planning System (ERP) Implementation on Job Characteristics – A Study using the Hackman and Oldham Job Characteristics Model
- Data Mining for Business Process Reengineering
- Intrinsic and Contextual Data Quality: The Effect of Media and Personal Involvement
- A Hybrid Clustering Technique to Improve Patient Data Quality