Section 2.1. The GNOME Desktop
2.1. The GNOME DesktopMost graphical user interfaces are fairly similar; Microsoft Windows, Mac OS, and the GNOME desktop have a lot in common. You likely won't have much trouble finding your way around, but GNOME does do a few things differently. Here's a brief run-down of the GNOME basics to get you up and running. 2.1.1. A Tour of the DesktopFigure 2-1. The GNOME desktop.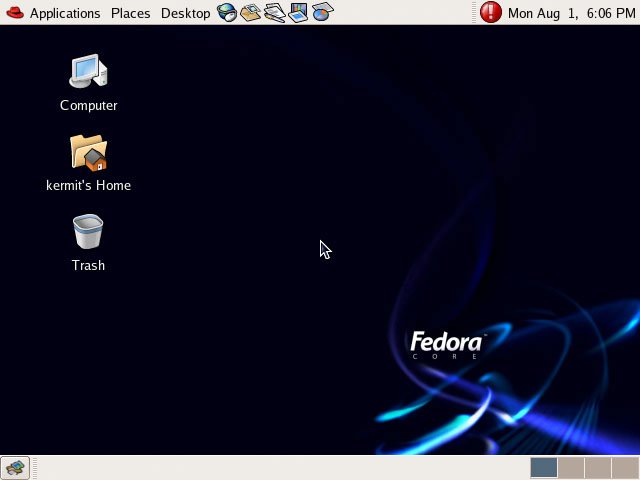 The GNOME desktop, shown in Figure 2-1, displays a bar at the top and a bar at the bottom; in GNOME, these bars are called panels . 2.1.2.1. The Bottom PanelThe bottom panel offers a clickable button for each window that's open, similar to the Windows Taskbar , as shown in Figure 2-2. Figure 2-2. The bottom panel of the GNOME desktop.On the right-hand side of the bottom panel is the workspace switcher , illustrated in Figure 2-3. A workspace (also known as a virtual desktop) is a way to organize your open windows. As you open windows and move them around, you'll see a little illustration of the window layout appears in the first square. If you then click on the second square, all of the windows will disappear from the screenthe windows are still open, but you can't see them because you've switched to a different workspace. Click on the first square in the workspace switcher, and you'll see that your original windows return. You can move windows between workspaces by right-clicking on a window's title bar and selecting a workspace from the Move to Another Workspace menu. Figure 2-3. The workspace switcher displaying in the bottom panel.By default, you have four workspaces, but you can change this default in the Workspace Switcher Preferences window (right-click on the workspace switcher and select Preferences… to access this). 2.1.2.2. The Top PanelThe top panel is divided into three sections: the menus and "shortcut" icons are shown on the left, while the notification area appears on the right, as depicted in Figure 2-4. Figure 2-4. The top panel of the GNOME desktop.2.1.2.3. Top Panel MenusFigure 2-5. Locating Firefox through the Applications menu.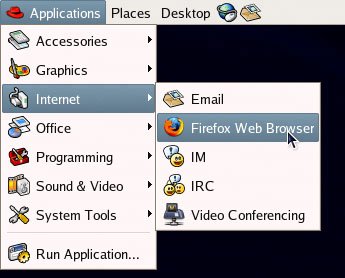 The top panel menus give us access to everything on the computer. The Applications menu shown in Figure 2-5 categorizes all installed applications as Games, Graphics, Internet, Office, and so on. If you installed Firefox , for example, you could find it in the Internet menu. Figure 2-6. The Places menu.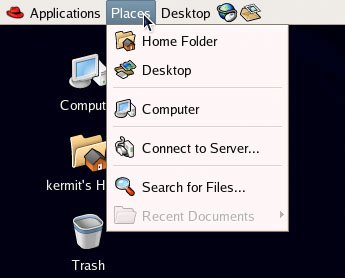 The Places menu depicted in Figure 2-6 lists file locations that may be useful: your home folder, your desktop, drives on the computer, and network locations. The Desktop menu provides access to configuration user preferences and system settingsas well as online help, screen locking, log out, and shut down options. These are shown in Figure 2-7. Figure 2-7. The Desktop menu.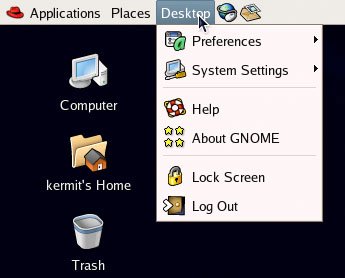 2.1.2.4. Top Panel Shortcut IconsThe shortcut icons, located in the Launcher Panel next to the menus, provide quick access to common applications. Figure 2-8. Displaying shortcut icons in the Launcher Panel.By default, the icons provide shortcuts to the Web browser (Firefox) and the email client (Evolution), as well as the three main OpenOffice.org applications (word processing, spreadsheet, and presentation tool packages) if you have these installed. 2.1.2. Using WindowsThe display of windows that comprise the GNOME GUI is similar to the user interface on the Windows platform. Figure 2-9 shows the display of a GNOME window. Figure 2-9. A GNOME window.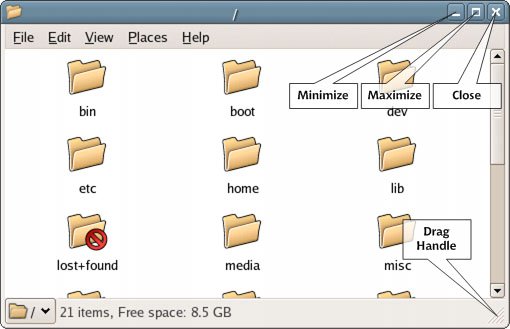 If you've used other operating systems, you're not going to have any trouble with GNOME's windows. |
EAN: 2147483647
Pages: 92