Scheduling a Meeting
What would work be without meetings? In this chapter, you will learn how to schedule a meeting, add invitees, and add the place and/or resources you'll need to have your meeting.
-
Click on the Calendar Bookmark. The Calendar will open.
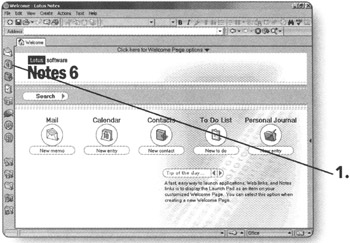
-
Click on the Schedule a Meeting button. A new calendar entry will open.
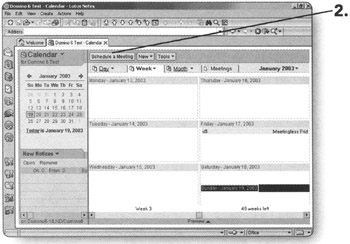
-
Type in the Subject of the meeting.
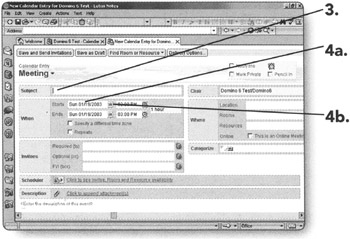
-
-
Enter the Start Date in the Starts box.
OR
-
Click on the calendar icon. A calendar will appear.
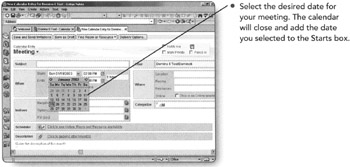
-
-
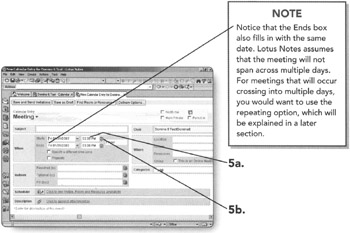
-
Enter the Start Time in the box provided.
OR
-
Click on the clock icon. Clicking on the clock icon will show you a timeline.
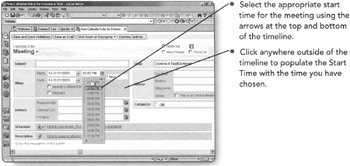
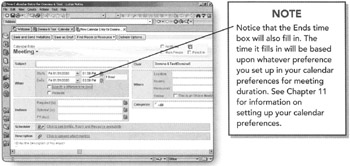
-
-
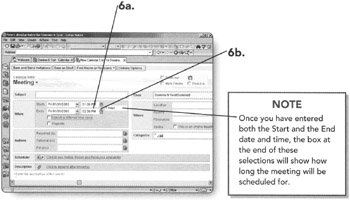
-
Enter the End Time in the box if the preset time is not correct.
OR
-
Click on the clock icon to choose the appropriate time from the timeline.
-
-
Checkmark Specify a different time zone if you will be traveling for the meeting and need to schedule the meeting for a different time zone.
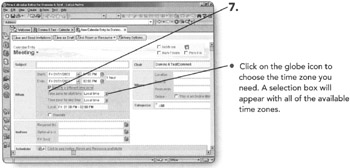
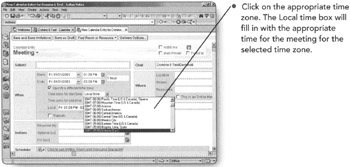
Next, you will choose the invitees for the meeting.
There are three available options for Invitees when scheduling a meeting.
-
Required (to). The people who are required for the meeting would be added in this section.
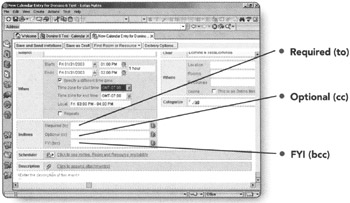
-
Optional (cc). The people who are welcome to attend, but not required, would be added in this section.
-
FYI (bcc). The people who you just want to know about this meeting, but who are not expected to attend would be added in this section.
-
-
-
Enter the names of the invitees in the boxes provided.
OR
-
Click on the book icon to select names from the Name and Address Book. The Name and Address Book selection box will open.
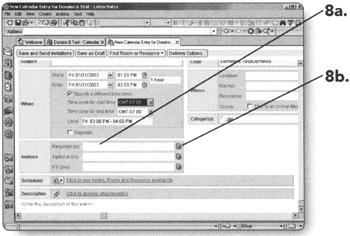
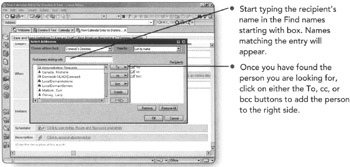
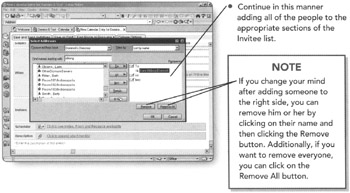
-
-
Click on OK when you are finished adding names. You will be returned to the scheduling entry and the names you selected will be in the appropriate invitee list sections.
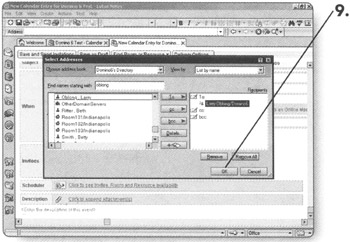
When you are scheduling a meeting, you should verify that the required invitees are available before sending the invitation to them. Lotus Notes allows you to check their calendars and check to make sure they are not busy at the time you have selected.
Note The Scheduler will only work if the invitee's calendars are set up so that you have access to see their calendar and only if your System Administrator has the server set up to collect the free time information from each individual.
-
Click on Click to see Invitee, Room and Resource availability. A graph will appear showing the availabilities.
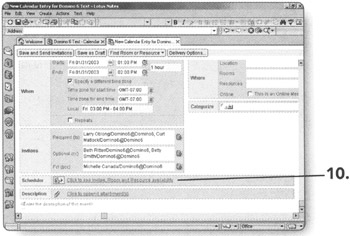
For times that the invitees are available, the time slots will appear green. If they are not available, they will appear dark pink. If the server was unable to determine if they are available or not, the time slots will appear pink.
-
-
Click on a new time to adjust the time of the meeting.
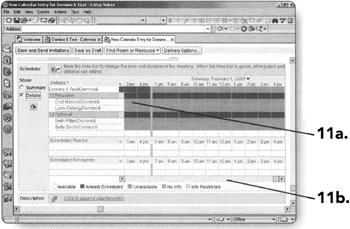
OR
-
Move through the days by using the scroll bar located above the graph key.
OR
-
Click on Summary and Lotus Notes will give you suggested times for the meeting based upon the invitees' calendars.
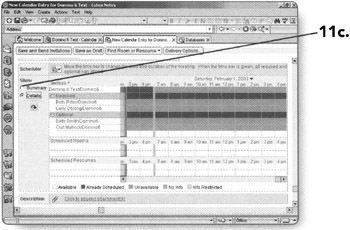
In the Summary view you can change what Lotus Notes shows you and what it recommends.
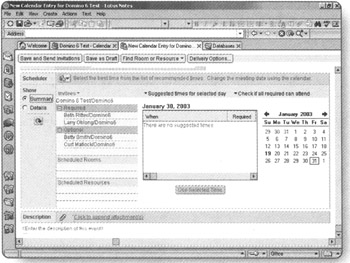
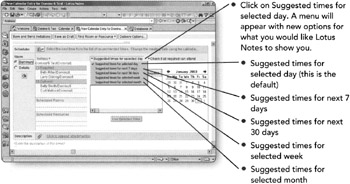
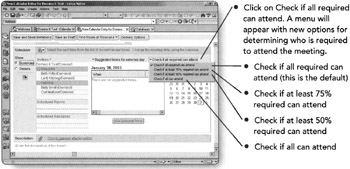
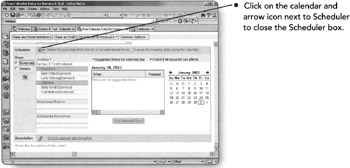
The next section of the Meeting notice is the description of the meeting. This is where you would put any notes, agenda, or attachments that are required for the meeting.
-
-
To include an attachment, click on Click to append attachment(s). The Create Attachment(s) dialog box will appear.
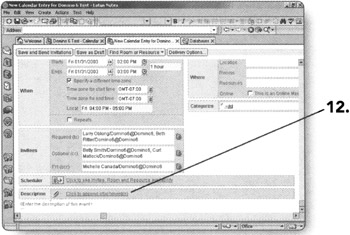
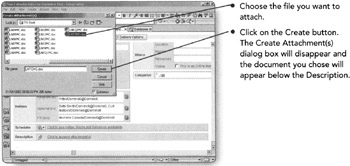
In the upper-right-hand corner there are more options for you to choose from by checking the checkboxes provided.
-
Notify me. If you want to set an alarm to notify you when it is time for this particular appointment, check this option.
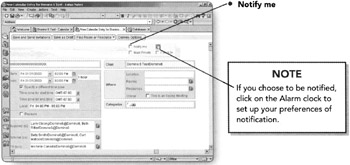
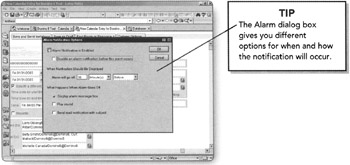
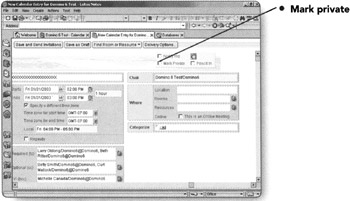
-
Mark private. If you do not want anyone to be able to see this appointment on your calendar, check this option.
Note Marking private keeps people from seeing information about this meeting; however, the time for the meeting is blocked out so others see that you are busy.
-
Pencil in. If you do not want your calendar and free time to be blocked by this appointment, check this option.
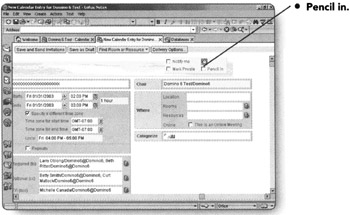
The Chair section of the meeting notice will list your name, or if you are working in someone else's calendar (they have delegated rights to you to create meetings under their name), their name will appear in this box.
The next section gives you the opportunity to tell the invitees where the meeting will be and to reserve a room and/or resources for the meeting.
Note The Resource and Room Reservation system may or may not be enabled at your company. Check with your System Administrator if you're not sure.
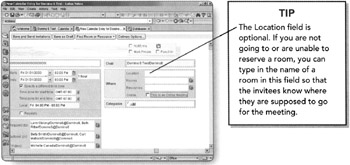
You can have Lotus Notes search for a suitable room or resource for your meeting.
-
-
Click on the Find Room or Resource button. The menu will appear.
This button gives you two options.
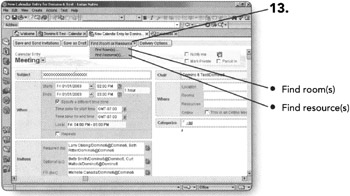
-
Click on Find Rooms. The Scheduler dialog box will appear.
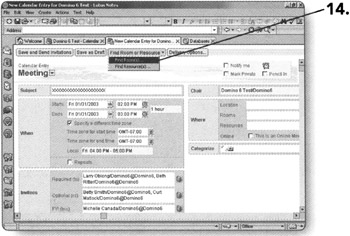
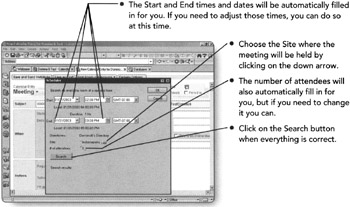
If there are any rooms available for the times you suggested, at the site you want, and for the number of attendees you listed, those rooms will appear under the Search Results.
-
Choose the room you would like to reserve by putting a checkmark in the box provided in front of it.
-
Click on OK. The Scheduler box will close and the Room will automatically be added to the Meeting Notice.
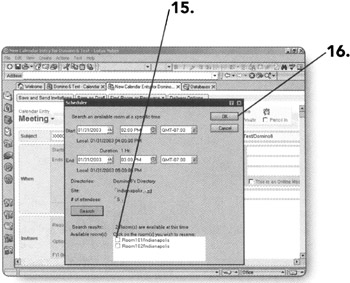
Tip You can do the same for any resources that you might need to reserve for the meeting, such as a teleconference phone, a video projector, or a TV (depending upon what your company has set up in Lotus Notes for you to be able to reserve).
Here you can choose the different options that may be needed for the online meeting.
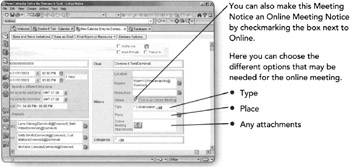
The last item on the Meeting Notice is a section to Categorize the meeting into categories that you have set up previously.
-
Click on the arrow to choose a category.
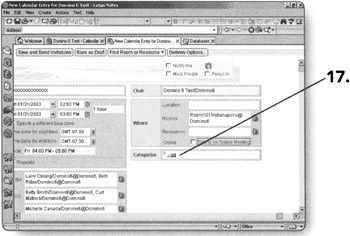
-
When you are finished selecting the date and time, the room, the resources, and the invitees for the meeting, you can click on Save and Send Invitations. If you need to make this meeting a repeating meeting, continue on to the next section.
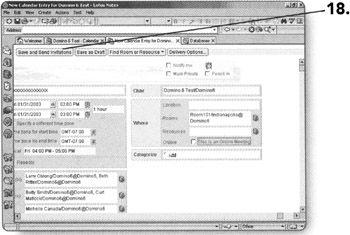
EAN: 2147483647
Pages: 134