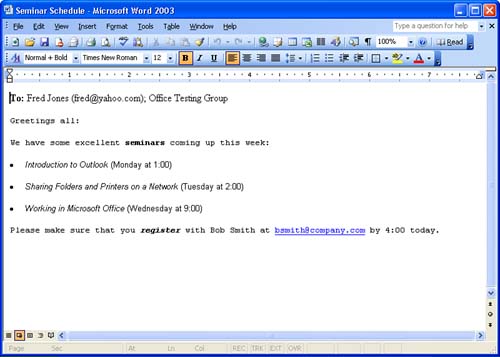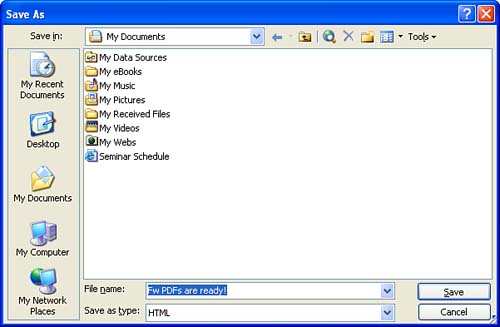| Generally, when you finish adding a new task, appointment, meeting, contact, or other item, Outlook automatically saves that item for you, or you're prompted to save the item yourself (and it is placed in the appropriate item folder). You can also save most items in Outlook in other file formats, such as text or some other format using the Save As command. Saving an item in a different format allows you to open that information in another application. In fact, any application that supports the file format in which you save your Outlook item could be used to open that new file. For example, you might save an itema journal entry or an appointment pageas a text file so that you can open the file in Word and include the journal information in a report (virtually every application that manipulates some form of a document is capable of opening text files).  | Using Save As When you save an item using the File, Save As command, you can designate a drive, folder, and new filename for that item, as well as a file type. |
 | File Type A file type is the same thing as a file format. When you save a file, you specify a file type that identifies the file as one that can be opened in specific applications. For example, the file extension .doc identifies a file type that you can open in Word, and the extension .txt represents a text-only format that you can open in nearly any word processor or other application. |
The following are some of the available file formats: -
Text Only Saves an item in ASCII format (ASCII is a basic coding system that is readable by most applications), which you can use in other applications, such as Word, Notepad, and so on. Save Outlook items in text-format only when you want to send them to someone who does not have Outlook and text-only format will suffice. Any special formatting in the item is lost when you save in this format. Files saved in other applications in text-only format can also be opened in Outlook. -
Rich Text Format This file format was originally created for the Microsoft Exchange environment so that mail messages could include text formatting. You can use this format in Word, Outlook, or Lotus Notes. This format enables you to save items for use in other applications and maintains the text formatting, such as bold, underline, and other font attributes. -
HTML Hypertext Markup Language is a file format designed for use as World Wide Web pages. It maintains all the font attributes, such as bold or italic, that you have placed in an Outlook item such as a message. All the Office applications can open HTML documents; they also can save files to this format. -
Outlook Template This format enables you to take an Outlook item in the current view (such as a custom view that you have created) and save the item as a template. The template can be used to create custom forms for use in Outlook (this is an advanced feature and is typically used by a network administrator to create custom forms for use on a Microsoft Exchange network). -
Message Format The Message format is embraced by Microsoft e-mail clients such as Outlook and Outlook Express. It can be used to save an e-mail message as a separate file in case you want to have a readily available backup of that particular e-mail message on your computer. Figure 18.1 shows an e-mail message from Outlook saved as an HTML file and opened in Word. After opening a file such as the e-mail message shown, you can format it, cut or copy items to it, insert objects, print, edit, and otherwise manipulate the file. Because you used Save As to save the message as a new file, the original message is still available in your Outlook Inbox or Sent Items folder (depending on whether the message was received by you or sent by you). Figure 18.1. Exchanging data between applications makes your work easier. 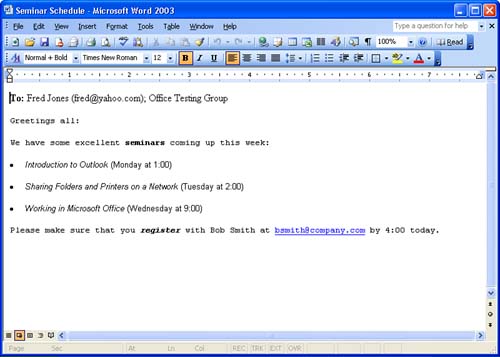  | Getting Data from Other Applications Although you can use Save As to quickly save an Outlook item in a format that can be used in another application, the best way to get external data into Outlook is to use the Import/Export Wizard. This wizard is discussed in Lesson 10, "Using the Outlook Address Books." |
To save an item using Save As, follow these steps: -
In the folder containing the item you want to save, choose File, Save As . The Save As dialog box appears (see Figure 18.2). Figure 18.2. Save Outlook files in different file formats for easy use in other applications. 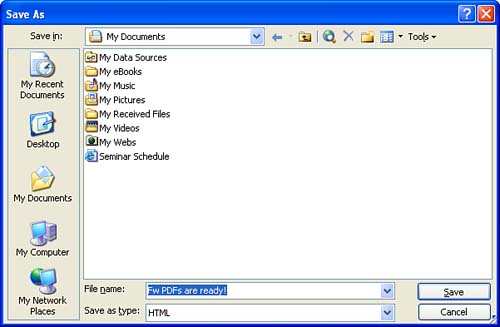  | Why Is Save As Dimmed? When the Save As command is dimmed, you must first select an item in the current foldera message, an appointment, a meeting, a task, or a notebefore you can save it using Save As. |
-
From the Save In drop-down list, choose the drive to which you want to save the file. From the folders in that drive, select the one you want to save to. The Folder icons on the left of the dialog box give you quick access to your My Recent Documents, Desktop, My Documents, My Computer, and My Network Places. -
In the Save As Type drop-down list, choose a file type. You can save the file in any of the file types discussed earlier in this section (Text, Rich Text, HTML, Outlook Template, or Message Format). -
After you choose the type, enter a name for the item in the File Name text box or accept the default. -
Click the Save button. The file is saved.  |