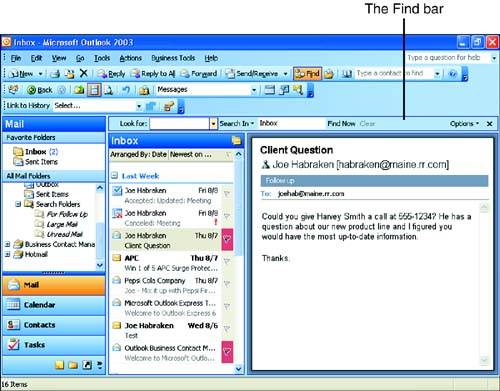| Outlook provides a Find feature that you can use to locate items in your various Outlook folders. You can search for messages, files, journal entries, notes, tasks , contacts, appointments, and so on, depending on which folder you are currently in. When you use the Find feature, it opens in its own pane at the top of the current folder window. You type in a key word or phrase, and the Find feature searches all the items in the current folder for your search word or words. When it finds items that match the search phrase, it lists them in the current folder window. Items not matching the search criteria are hidden. To find an item in an Outlook folder, follow these steps: -
 Select the folder in which you want to conduct a search for an item. Choose Tools , point at Find , and then select Find or click the Find button on the Standard toolbar. The Find bar appears at the top of the current folder, as shown in Figure 18.3. Select the folder in which you want to conduct a search for an item. Choose Tools , point at Find , and then select Find or click the Find button on the Standard toolbar. The Find bar appears at the top of the current folder, as shown in Figure 18.3. Figure 18.3. Use the Find feature to search for items in the current folder. 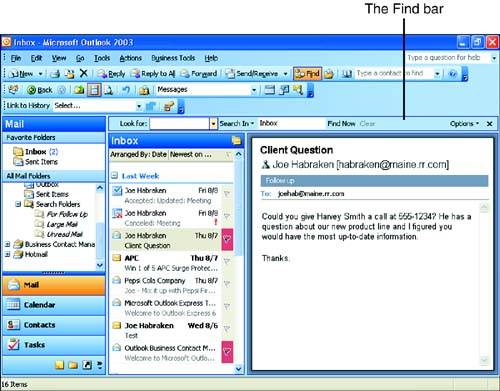 -
Type your search criteria in the Look For box. To include any subfolders that you have created under the current folder (such as additional e-mail folders under the Inbox), click the Search In drop-down list to include these folders. -
When you are ready to run the search, click Find Now . -
The items that match your search word or phrase appear in the Folder List (if no matches were found, the Folder List appears empty). -
You can perform a new search by clicking the Clear button and repeating steps 24. When you have completed your search, you can close the Find bar by clicking its Close ( X ) button.  | Save Your Search as a Search Folder You can save your searches using the Find bar as Search Folders. Search Folders are lists of messages that meet certain search criteria. To save your search as a Search Folder, run the search and then click Options on the Find bar. On the Options menu, click Save Search as Search Folder . The Save Search as Search Folder dialog box will appear. Provide a name for your Search Folder and then click OK . We discuss Search Folders in more detail later in the chapter. |
 |