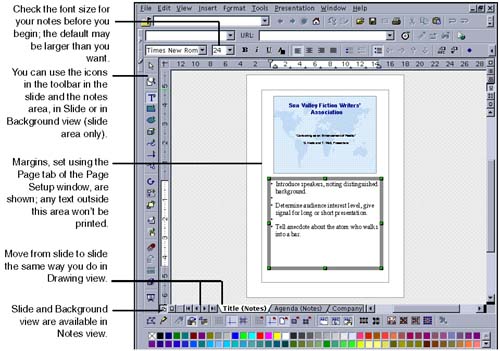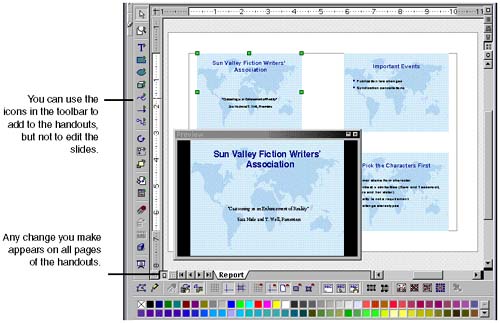| Once your slides are in good shape, add the speaker's or audience notes, as well as handouts that contain reduced versions of the slides. Adding Notes You can use Notes view to add speaker's notes, or to add expanded information based on the slides. You can create training manuals, for instance, by printing student manuals in Notes view with the slides and notes, and giving the instructor the slides to display and discuss during class. -
Switch to Notes view. -
Move to the first slide you want to add notes to (Figure 28-1 on page 727). Figure 28-1. Adding speaker's notes 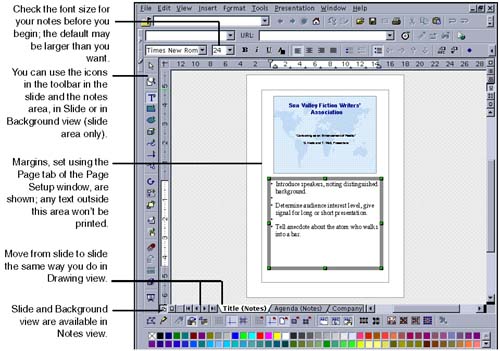 -
Switch to Background view as shown at right by clicking the Master View icon in the lower left corner. Click in the notes area and set the correct point size, using the object bar or by choosing Format > Character.  -
Switch back to Slide view. -
Right-click the zoom field in the status bar below the work area, to zoom in enough to see what you'll be typing. -
Enter the notes for the speaker. You can use the usual set of editing tools in the toolbar and in the object bar. -
If you find that you need more room than is available in the notes area, you have a few options: -
Decrease the font size slightly. -
Drag the corners of the notes area to resize it. Note that the page size is displayed; don't go outside this area. The page size is set using the Page tab of the Page Setup window. If you need to reset margins, choose Format > Page. -
Split the slide into two or more slides. To add a slide for each subpoint, see Expanding: Creating a Slide for Each Subpoint on page 677. Note When you print (see Printing a Presentation on page 746), be sure to select the Notes option in the Print Options window.
Creating Slide Handouts If you want to save paper when printing presentations, or provide the audience with reduced-size versions of all your slides, use Handout view. -
Switch to Handout view, shown in Figure 28-2, by clicking the Handout View icon in the master view navigation bar. Figure 28-2. Page setup for handouts 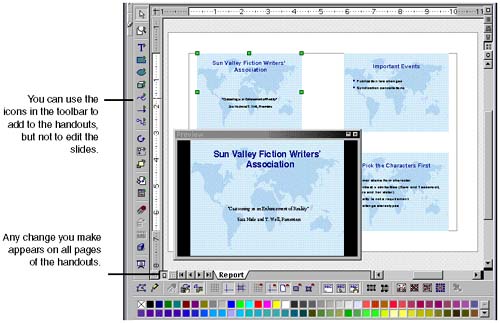 -
To set the number of slides per handout page, choose Format > Modify Layout and make a selection in the Modify Slide window. Note You'll be able to see only the first page of grouped slides. This is normal; the rest of the slides have been arranged correctly and will be printed. Be careful about the changes you make, since all changes will appear on all pages of the handouts. -
The default layout is Landscape (paper is wider than it is high). If you want to print in Portrait view, choose Format > Page and click the Page tab. Select the Portrait option. -
Manually resize or rearrange the slides, if necessary. -
Add a title, date fields, or graphics, if you want. You're automatically in Background view when in Handout view, so everything you add will appear on every page as a header, footer, background graphic, or whatever you choose. -
Title and other text Use the Text tools to add a title at the top of the page, the name of the presenter, or other information. -
Fields Choose Insert > Field to add a page, date, time, or filename field. -
Graphics Use the drawing tools to add a logo or other graphic. Note When you print (see Printing a Presentation on page 746), be sure to select the Handouts option in the Print Options window.
|