Validating Form Data
Highlights
In this chapter, you will learn how to
- Describe how data validation differs from conditional formatting and apply data validation rules to text boxes, list boxes, and date picker controls
- Use multiple comparison operators to validate numeric data, and use regular expressions to validate the formatting of text boxes
For more information
- Browse the XPath Developer s Guide at the Microsoft Developer Network (MSDN) site. Go to msdn.microsoft.com , and search for XPath Developer. (Include the double quotation marks.)
- See the World Wide Web Consortium (W3C) XML Path Language (XPath) Version 1.0 specification at www.w3.org/TR/xpath , especially section 2.5, Abbreviated Syntax, and section 3.4, Booleans.
Overview
To work through this chapter
- You should be familiar with the application of conditional formatting to text boxes as described in the section Applying Conditional Formatting, in Chapter 7, Formatting Forms. Completing that sections conditional formatting exercises is helpful, but not required, for this chapters procedures.
- You should have a basic understanding of Boolean logic and know how And and Or operators act on True/False operand pairs. You dont need to be a programmer to understand this chapter; experience with the Microsoft Visual Basic for Application (VBA) Not , And , and Or operators is useful but not essential.
- You should have installed in your C:Microsoft PressIntroducing InfoPath 2003Chapter08 folder the sample files from the CD that accompanies this book. If you didnt complete Chapter 7s data validation examples, youll find the completed Northwind Traders Order Entry Forms template, NWOrdersCh07.xsn, in the C:Microsoft PressIntroducing InfoPath 2003Chapter08NWOrdersCh07 folder. This template is required to get the most out of this chapters exercises.
Garbage in, garbage out (GIGO) is an axiom of the information technology industry. Organizations spend billions of dollars per year cleansing databases of erroneous and inconsistent information. In many cases, the errors remain undetected until database users discover them usually inadvertentlyor data analysis software (called online analytical processing , or OLAP) returns obviously unreasonable results. Most mistakes are typographical, but many errors result from missing, incomplete, or duplicate entries.
Validation during data entry has proven to be the best and easiest method of minimizing data errors and inconsistencies. Limiting users data entry choices with selections from drop-down lists is another way to minimize bad data collection. If youve designed Microsoft Access tables, youve probably applied at least some data validation tests for data entry errors, such as missing field values, incorrect or improbable date entries, and invalid or unreasonable numeric values. InfoPaths approach to declarative (design mode) validation methodology differs from Accesss, but InfoPath can accomplish similar results. However, you must add programming code to handle some data entry tests, such as numeric date differences, that are easy to express as Access validation rules but not with InfoPaths declarative approach.
Comparing Data Validation and Conditional Formatting
The section Applying Conditional Formatting, in Chapter 7, introduced you to logical expressions that warn users of missing or mismatched text data. That chapter s On Your Own section included exercises for flagging some erroneous date values. You use similar expressions as data validation rules, but data validation doesn t just highlight text box controls with bad or suspect data. Data validation errors display a red asterisk or apply a dashed red border to controls containing entries that violate the rules. All standard controls ”except buttons ”have data validation features enabled.
An error message appears when you try to save or submit a data document that contains validation errors, as shown in Figure 8-1. You can t submit a data document with data entry errors to an Access or a SQL Server database, an XML Web service, a Microsoft SharePoint forms library, or a Web site. You can save the offending form as an XML data document ”presumably for subsequent correction ”by clicking Yes in the message box.
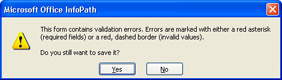
Figure 8-1: This error message appears when you attempt to save a form with a validation error or a missing required field value.
SP-1 You apply validation to data in a selected control by choosing Format, Data Validation or by opening the ControlType Properties dialog box and clicking Data Validation to open the Data Validation ( ControlName ) dialog box. Clicking the Data Validation ( ControlName ) dialog box s Add button for a new rule or clicking the Modify button for an existing rule opens a second Data Validation ( ControlName ) dialog box, shown in Figure 8-2. This dialog box is quite similar to the Conditional Format dialog box. Instead of text formatting controls, the Data Validation dialog box has a drop-down list that lets you specify whether to display a ScreenTip and delay error messages until requested , or display the error message when the offending control loses the focus. You add the ScreenTip and error message, which usually are identical, in the two text boxes. If you delay error messages, users can find multiple errors on complex forms by choosing Tools, Go To Next Error (Ctrl+Shift+E). They can display the error message by choosing Tools, Show Error Message (Ctrl+Shift+S).
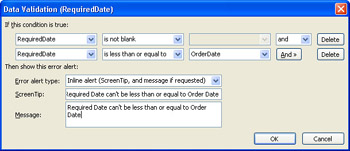
Figure 8-2: The Data Validation dialog box is similar to the Conditional Formatting dialog box.
An important difference between data validation and conditional formatting is where InfoPath stores the rules in the template s .xsn file. The manifest.xsf file contains data validation expressions and message definitions, which apply to the data document and, thus, to all views. View transform files (view1.xsl for the default view) store conditional formatting expressions, which apply only to the view to which you add the expressions. This design preserves the separation of content-related actions (data validation) and presentation- related changes (conditional formatting).
Data vs. Schema Validation
The XML Schema recommendation incorporates data validation capabilities, which are enforced by constraining facets , such as the minLength= 1 example in the section Hiding Controls Conditionally, in Chapter 7 or the maxLength= ## value you specify by the Limit Text Box To ## Characters spin box on the Text Box Properties dialog box s Display tab. Almost all XML Schema datatypes support enumeration facets , which restrict values to members of a list of valid values, and pattern facets , which require values to adhere to a format specified by a regular expression . (InfoPath SP-1 data validation can test conformance to a regular expression with the Matches Pattern or Does Not Match Pattern condition. The section Validating Text Box Patterns near the end of the chapter describes how to validate a text box with a regular expression.)
If you base your form on an existing schema that includes constraining, enumeration, or pattern facets, InfoPath s schema validation feature identifies erroneous field values with a dashed red border around the offending control. You don t need to duplicate schema-based constraints with data validation expressions.
A few software analysts have complained that InfoPath doesn t add facets to the form s schema for declarative data validation, which would conform to the open XML Schema standard; they denigrate InfoPath s template-based validation rules as proprietary, meaning not standards-based. It s exceedingly difficult to design XML schemas that include constraints on a field value based on the value of another field, and (perhaps) impossible if the constraints depend on values of more than one other field. InfoPath uses XPath 1.0 ”a W3C recommendation ”to define data validation rules. Thus, the not standards-based argument is tenuous, at best.
Validating Text Boxes with Custom Expressions
Order entry forms and invoice forms are good examples of InfoPath forms that require validation of several text box values. Most order entry and invoicing operations use online transaction processing (OLTP) with a direct network connection to the database. If the data entry program doesn t include client-side data validation tests and relies on database constraints to ensure server-side data accuracy and consistency, users receive an error message from the server. Sending data that produces a server-side error and returns a message is called a round-trip . One of the goals of client-side data validation is to minimize round-trips to the database server.
When order entry or invoicing operations take place through an intermediary over a wide area network, such as an XML Web service accessed via the Internet, round-trips caused by bad input data consume substantially more computing resources and usually are much slower than round-trips in a traditional OLTP environment.
The rules you specified in Chapter 7 for the Northwind Traders form s shipping address text boxes also apply to data validation, except the rules that alert users to differences between billing and shipping addresses ”these rules are advisory, not mandatory. There are a few additional rules you might want to apply by data validation, such as requiring Postal Code values for all Country values except Ireland. (In Ireland, only Dublin City has postal codes.) Another important data validation rule is based on the fact that most addresses in the Northwind sample database don t have Region entries, but U.S., Canadian, and Brazilian addresses require Region values for states and provinces . The first validation test is simple, so it serves as an easy introduction to the data validation process.
Applying and Testing a Simple Validation Rule
To add the Postal Code data validation rule to a copy of the final version of the Northwind Traders form from Chapter 7 and test the result, follow these steps.
Add the required PostalCode rule
- Open the NWOrdersCh07.xsn template, located in your C:Microsoft PressIntroducing InfoPath 2003Chapter 08 folder, in design mode and save it in a new folder, such as My DocumentsInfoPathValidation. Change the Form Name to NWOrdersCh07 Test.
- Right-click the Postal Code text box in the Customer Information section of the form, and choose Text Box Properties from the shortcut menu.
- In the Text Box Properties dialog box, click the Data Validation button to open the Data Validation (PostalCode) dialog box. Click Add to open the second dialog box of the same name.
- Leave the default PostalCode field in the first list, select Is Blank in the operator list, and click the And button.
- In the added row, select Country in the first list, select Is Not Equal To in the operator list, select Type Text in the third list, and type Ireland in the text box.
- Leave the default Error Alert Type setting of Inline Alert, and, in the Screen Tip box type All countries except Ireland require postal codes. Copy and paste the entry to the Message box. Your entries appear as shown here:
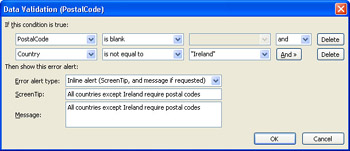
- Click OK to close the dialog box. Note that the contents of the Message box and the XPath expression appear in the Conditions With Data Validation box of the first Data Validation dialog box. Click OK twice to close the two remaining dialog boxes and save your rule.
- Optionally, apply the same rule to Postal Code box in the Shipping Information section of the form, and save your changes.
Test the PostalCode validation rule
- Press Ctrl+F1 to open the task pane, switch to the Fill Out A Form task pane, and click the NWOrdersCh07 Test link in the task pane to open a temporary form.
- Delete the Postal Code, press Tab, and observe the Postal Code text box s red asterisk, which indicates that a required field value is missing. Rest the mouse pointer on the text box to display the ScreenTip, as shown here:
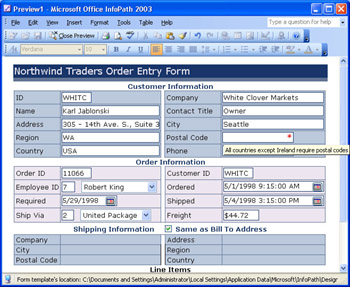
- Select the Postal Code text box, and choose Tools, Show Error Message to display a strangely wide message box with the error message shown here:

- Click OK, and then choose File, Save As, which displays an ordinary error message:
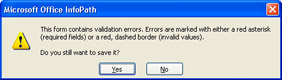
- Click No to abandon the save operation, replace USA with Ireland, and press Tab. The red asterisk disappears.
- If you added the validation rule to the Postal Code box in the Shipping Information section in step 8 of the preceding procedure, give that rule a quick test. Clear the Same As Bill To Address check box, clear the Postal Code box, and type USA in the Country box to display the effect of the combination of data validation and conditional formatting.
- Close the form without saving your changes.
| Note |
Working around data validation s case-sensitivity problem |
Applying the Region Validation Rule
The conditional formatting expressions you added in Chapter 7 s procedures and the Postal Code validation rule you added in the previous section use the XPath and operator. This section introduces you to using the XPath or operator in conjunction with an and operator. If you re familiar with logical expressions in VBA, you would expect to be able to use parentheses to specify logical operator precedence, as in the statement Region = And (Country = USA Or Country = Canada Or Country = Brazil ) , which would deliver the rule you need. InfoPath translates your selections and entries in the Data Validation and Conditional Format dialog boxes to XPath expressions. The problem is that XPath 1.0 doesn t recognize parentheses for operator precedence. XPath s operator precedence is fixed, and or is at the bottom of the precedence pecking order. Thus, the data validation expression shown in Figure 8-3 works for USA, but it doesn t work for Canada or Brazil. If a Region value is present, typing Canada or Brazil in the Country text box adds a red border to the Region textbox, because the second or operator disregards the and operator
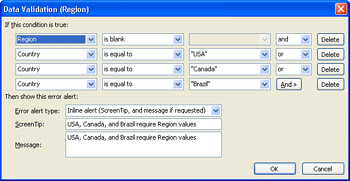
Figure 8-3: The XPath expression represented by the conditions shown here doesn t work correctly because of operator precedence issues.
| See Also |
To learn more than you might want to know about XPath s operator precedence rules, see the section 3.4, Booleans in the XML Path Language (XPath) Version 1.0 recommendation at www.w3.org/TR/xpath . |
Reversing the order by deleting the first And condition and adding it after the last Or condition doesn t solve the precedence problem. In this case, the expression works for Brazil only. This means that you must duplicate the Region Is Not Blank expression for each Country value. InfoPath limits you to a maximum of five conditions in an XPath expression, so you need multiple expression groups to handle the Region validation rule. One alternative is to add three Region Is Blank And Country = CountryName expression groups. You can save a bit of work by adding one expression group for USA and Canada, and a second expression group for Brazil.
Follow these steps to add the first validation expression set for USA and Canada to the Region field of the NWOrdersCh07 Test form s Customer Information section.
Add the Region validation rule for USA and Canada
- With the form open in design mode, right-click the Region text box in the Customer Information section, and choose Text Box Properties from the shortcut menu.
- In the Text Box Properties dialog box, click the Data Validation button to open the Data Validation (Region) dialog box. Click Add to open the second dialog box of the same name.
- With Region selected in the first list, select Is Blank from the operator list, and click And to add another condition row.
- Select Country in the first list and Is Equal To in the operator list. Select Type Text in the third list, type USA in the text box, and click And.
- Open the And/Or list in the preceding row, and select Or in preparation for the next condition entry.
- Repeat steps 4 and 5, but type Canada in step 4.
- Type USA, Canada, and Brazil require Region values in the ScreenTip and Message text boxes. The Data Validation dialog box appears as shown here.
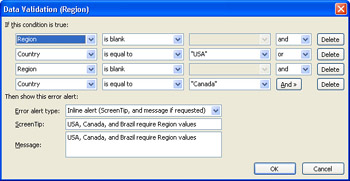
- Click OK three times to close the text boxes and add the validation rule.
- Click Preview Form, leave the default USA Country value, clear the Region field, and press Tab to verify that the field now shows a validation error.
- Change USA to Canada, press Tab, and verify that validation works for the second condition pair.
- Change Canada to UK (or any other country name except USA or Canada), press Tab, and verify that an empty Region value doesn t have a red asterisk
- Close the preview, and save your template changes.
As mentioned in Chapter 7, InfoPath applies the equivalent of a VBA Or operator to multiple expression groups. To add the second expression group for Brazil, follow these steps.
Add the Region validation rule for Brazil
- Repeat steps 1 through 3 of the preceding procedure.
- Select Country in the first list, Is Equal To in the operator list, select Type Text in the third list, and type USA in the text box.
- Type USA, Canada, and Brazil require Region values in the ScreenTip and Message text boxes.
- Click OK three times to to add the second expression group and close the dialog boxes.
- Repeat steps 9 through 12 of the preceding procedure, but type Brazil in step 10.
Using Other Text Comparison Operators
InfoPath s declarative logical operators include several choices that you haven t encountered in previous conditional formatting or data validation exercises: Contains, Does Not Contain, Begins With, and Does Not Begin With. Contains tests a field value for an occurrence anywhere in the value of one or more consecutive characters you specify in the Type Text box. Begins With tests a field value for the occurrence of characters at the start of the value.
The next exercise uses the Contains and Begins With operators to test if values in the Shipping Information field contain the defaults when you clear the Same As Bill To Address check box. Adding Contains and Begins With validation rules demonstrates the effect of adding a validation rule to a field with conditional formatting.
To apply Contains and Begins With validation rules, follow these procedures.
Apply a Contains condition to the Company (ShipName) field
- With the Northwind Traders form open in design mode, right-click the Shipping Information s Company text box, choose Text Box Properties, click Data Validation, and click Add to open the second Data Validation (ShipName) dialog box.
- With ShipName selected in the first list, select Contains from the operator list, choose Type Text in the third list, and type (*) in the text box. (An asterisk might be present in a company name, but an asterisk enclosed in parentheses is very unlikely .)
- Click And, and select IsShipToSameAsBillTo in the first list, Is Equal To in the second list, and FALSE in the third list.
- Type A company name is required or the like in the ScreenTip text box, and copy the entry to the Message text box, as shown here:
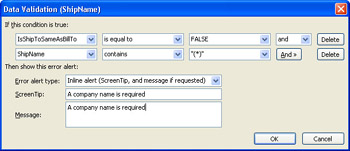
- Click OK three times to apply the rule and close the dialog boxes. Save the changes that you made to the form.
- Click Preview Form, and clear the Same As Bill To Address check box. In this case, a dashed red border indicates an invalid field value.
Apply a Begins With expression to other Shipping Information fields
- Repeat steps 1 through 5 of the preceding procedure, but in step 2 choose ShipAddress in the first list, Begins With in the operator list, and type * in the text box. In step 4, replace A company name with An address. (You use Begins With instead of Is Equal To to prevent users from accidentally leaving the asterisk in the first character position.)
- Repeat the same steps for the remaining four text boxes, changing the ScreenTip and Message box text to correspond to the field names. Optionally, change the ScreenTip and Message box text for the ShipRegion and ShipPostalCode fields to correspond with the conditional formatting values you applied in Chapter 7.
- Save your changes, click Preview Form, and clear the Same As Bill To Address check box to verify that you ve applied a data validation rule to each text box, as shown here by the dashed red borders around each of the six Shipping Information text boxes:
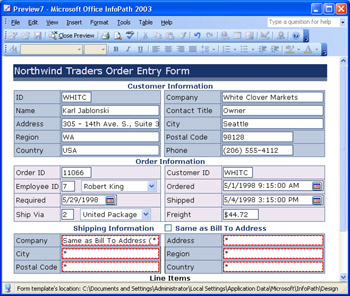
- Type entries in the text boxes that don t correspond with the Customer Information field values to test the combination of data validation and conditional formatting.
- Close the preview to return to design mode.
Whether conditional formatting of Shipping Information values is applicable at this point is a judgment call. If most shipping address fields are likely to be the same as billing address fields, the conditional formatting tests are useful. Otherwise, conditional formatting might distract data entry operators.
Testing Numeric Values
XPath automatically detects whether a node value is a string or number. Comparison values, such as [Not] Less Than, [Not] Less Than Or Equal To, [Not] Equal To, [Not] Greater Than or Equal To, and [Not] Greater Than, apply to numeric values, as you d expect, and also to string values. When testing string values, these operators test the numeric Unicode value of the first character. If the string has more than one character, the test continues until a mismatch occurs with a successive character. If no character mismatch occurs, the values are equal; otherwise , the result is greater or less than the comparison value. If the comparison value you type in the text box is BB , a BC field value returns true for the Is Greater Than comparison, and BA returns true for Is Less Than.
The Line Items repeating list in the Northwind Traders Order Entry Form contains several numeric values that require validation to ensure data consistency. Here are the validation rules for LineItem field values, expressed in positive-logic terms, that you apply in this section s exercise:
- SP-1 The OrderID attribute value must match the Order Information section s OrderID element value. You can use the Insert Formula feature to apply the OrderID element value as the default value of the attribute, but users can change the value if you don t make the OrderID attribute s text box read-only.
- QuanOrdered must be greater than 0 and not greater than 100, which is Northwind s maximum order limit for a single item.
- QuanShipped must be less than or equal to QuanOrdered.
- The BackOrdered field value must be true if QuanShipped is less than QuanOrdered and must be false if QuanShipped equals QuanOrdered. You can use the Insert Formula feature to set the value of the BackOrdered field, but users can change the value if the control isn t read-only.
- The Discount value must be 0 for QuanOrdered values less than 5 units and less than or equal to 25 percent.
Follow these steps to add and test the preceding data validation rules for the Line Items list.
Validate the OrderID attribute and the QuanOrdered and QuanShipped fields
- With the Northwind Traders form open in design mode, right-click the Order ID box in the Line Items section, choose Text Box Properties, click Data Validation, and click Add to open the second Data Validation (OrderID) dialog box.
- With OrderID selected in the first list, select Is Not Equal To in the comparison operator list, and Select A Field Or Group in the third list.
- In the Select A Group Or Field dialog box, and double-click OrderID under the OrderInfo node.
- Add text, such as Line item Order ID value must match Order ID, to the ScreenTip and Message text boxes, and click OK three times to apply the rule and close the dialog boxes.
- Open the Order Quan. box s Data Validation (QuanOrdered) dialog box, leave the default QuanOrdered in the first list, select Is Less Than in the second list, select Type A Number in the third list. Type 1 in the text box, and click And to add the second row.
- Select Or from the And/Or list in the preceding row, leave the default QuanOrdered in the first list, select Is Greater Than in the second list, select Type A Number in the third list. Type 100 in the text box, add Order quantity must be 1 or more and less than 100 as the ScreenTip and message text, and click OK three times to add the rule and close the dialog boxes.
- Open the Ship Quan. box s Data Validation (QuanShipped) dialog box, leave the default QuanShipped in the first list, select Is Greater Than in the second list, and select Select A Field Or Group.
- In the Select A Group Or Field dialog box, expand the LineItem node, and double-click QuanOrdered. Add Quantity shipped can t be greater than quantity ordered as the ScreenTip and Message text, and click OK three times to apply the rule and close the dialog boxes.
- Save your changes, preview the form, test the rules you ve added so far, and return to design mode.
If the QuanOrdered rule doesn t work correctly, you probably forgot to change And to Or in step 6.
The following exercise shows you how to combine two sets of And and Or operators in a single data validation rule for the BackOrdered field, and validate a field of the Decimal ( double ) data type.
Validate the BackOrdered and Discount fields
- Open the Back Order check box s DataValidation (BackOrdered) dialog box, leave the default BackOrdered in the first list, select Is Equal To in the second list and FALSE in the third list, and click And to add a new row.
- Accept And in the preceding row; select QuanShipped in the first list, Is Less Than in the second list, and Select A Field Or Group in the third list; and specify the QuanOrdered field for comparison
- Click the And button to add a new row, and change And to Or in the preceding row.
- Leave the default BackOrdered, select Is Equal To and TRUE, and click And.
- Accept And in the preceding row; select QuanShipped, Is Equal To, Select A Field Or Group; specify the QuanOrdered field for comparison: and add ScreenTip and Message text, as shown on the next page.
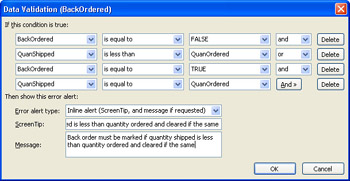
- Click OK three times to add your rule for the BackOrdered field.
- Open the Discount text box s Data Validation (Discount) dialog box, leave the default Discount, select Is Greater Than and Type A Number, type 0 as the comparison value, and click And.
- Accept And in the preceding row; select QuanOrdered, Is Less Than, and Type A Number; type 5 as the comparison value, and click the And button to add a new row.
- Change And to Or in the preceding row, leave the default Discount, select Is Greater Than, select Type A Number, and type 0.25 as the comparison value.
- Add ScreenTip and Message text, as shown here:
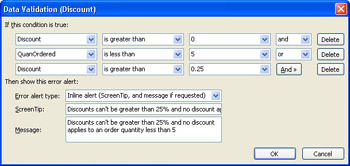
- Click OK three times to add the validation rule, save your changes, and open a preview to test the two rules you added with values such as those shown here:

Validating List Box Values
List boxes return text or numeric values; data validation expressions for list boxes are the same as those for text boxes of equivalent data types. Alternatively, if you have a text box bound to the same field as the list box, you can apply the data validation rule to the text box.
The following example assumes that Speedy Express (list box value = 1) makes deliveries to U.S. destinations only. The Same As Bill To Address option complicates the validation expression. If you select the Same As Bill To address check box, the expression must test the Customer Information sections Country field instead of the ShipCountry field. The data validation expression in VBA syntax is shown here:
(ShipVia = 1 And IsShipToSameAsBillTo = True And Country <> USA) Or (ShipVia = 1 And IsShipToSameAsBillTo = False And ShipCountry <> USA)
The Data Validation dialog box has a maximum of five conditions and the preceding requires six conditions. Thus, you must add a second expression group for the expression to the right of the Or operator in the VBA example above.
To add the Speedy Express constraint to the Ship Via drop-down list and test the result, follow these steps.
Validate the Ship Via drop-down list
- Open the Ship Via drop-down lists Data Validation (ShipVia) dialog box.
- Leave the default ShipVia in the first list, select Is Equal To, select Type Number, type 1 in the text box, and click And to add a new row.
- Select the IsShipToSameAsBillTo attribute in the first list, select Is Equal To, select TRUE, and click And to add a new row.
- In the first list, select the Select A Field Or Group item to open the Select A Field Or Group dialog box. Expand the CustomerInfo node, double-click Country, select Is Not Equal To, select Type Text, and type USA in the text box.
- Add appropriate ScreenTip and Message text. Your entries for the first expression group appear as shown here:
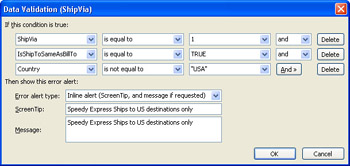
- Click OK to add the first validation expression group, and click Add to add another expression group.
- Repeat steps 2 and 3, but select FALSE as the value in step 3.
- Select ShipCountry, Is Not Equal To, Type Text, and type USA in the text box.
- Add the same ScreenTip and Message text you added in step 5, click OK three times to close the dialog boxes, apply the second expression group, and save your changes.
Test your validation rule
- Click Preview form, and select Speedy Express in the Ship Via list. The forms default values dont violate the validation rule.
- Change the Shipping Information sections Country value to UK or any country name other than USA to test the first (declarative) expression group. The expression flags the Ship Via box and the drop-down list as containing a bad entry because both controls are bound to the ShipVia field, as shown here:
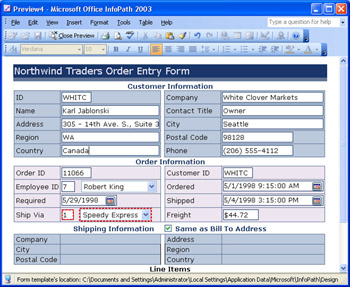
- Clear the Same As Bill To Address check box. The text and list remain flagged, because data in the Shipping Information sections Country box is invalid at this point.
- Type USA in the Shipping Information sections Country box, and press Tab to apply the value and remove the data validation flag from the Ship Via controls.
- Type UK in the same Country box, and press Tab to apply the value and verify that a value that is valid for the ShipCountry field but not for Speedy Express in the ShipVia field flags the two controls.
Testing Date Picker Values
The section Conditional Formatting Based on a Non-Blank Value, in Chapter 7, showed you how to test for the presence of values in date picker controls, and that chapter s On Your Own section suggested an additional exercise for conditionally formatting the Order ID text box if the Required date value is present and less than or equal to the Ordered date. Conditional formatting and data validation logical expressions are identical.
SP-1 You can compare date picker values with a fixed date value you type in a text box, which is seldom useful, or with other Date ( date ) and DateAndTime ( dateTime ) InfoPath field data types. (The Time ( time ) field data type is a special case and isn t applicable to date picker control values.) InfoPath treats dates as numeric values in declarative expressions, but uses a special string-comparison function ( msxsl :string-compare ) to determine date equality or inequality. The Today function is a useful comparison value for values of the date datatype. You can compare a date with your computer s system date by choosing Use A Formula in the third condition list to open the Insert Formula dialog box, clicking Insert Function, and selecting Today from the Functions list.
Validating Text Box Patterns
SP-1 InfoPath s pattern-matching feature lets you validate or conditionally format special text formatting. The Data Entry Pattern dialog box offers prebuilt regular expressions for U.S. and Canadian telephone numbers, social security numbers , 5-digit ZIP Codes, and ZIP+4 Codes, as shown on the left in Figure 8-4. You can also create your own regular expression by selecting a custom pattern and adding special characters from an Insert Special Character drop-down list. The dialog box on the right in Figure 8-4 shows a pattern for matching the five-letter CustomerID field.
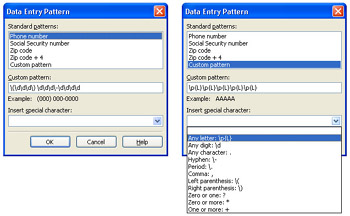
Figure 8-4: The Data Entry Pattern dialog box provides prebuilt regular expressions (left) and lets you create custom regular expressions by adding elements from a drop-down list (right).
| See Also |
For more information about regular expressions, visit msdn.microsoft.com/library/en-us/cpgenref/html/ cpconRegularExpressionsLanguageElements.asp . This page has links to a wide range of regular expression topics. |
To validate the format of U.S. and Canadian telephone numbers, follow these steps.
Use a regular expression to test phone number formatting
- Open the Phone text box s Data Validation (Phone) dialog box, and click Add.
- Leave the default Phone in the first list, select Does Not Match Pattern, and select Select A Pattern to open the Pattern Matching dialog box.
- Accept the default Phone Number pattern, and click OK.
- Click And; select Country, Is Equal To, Type Text; and type USA.
- Add the ScreenTip and Message text shown here:
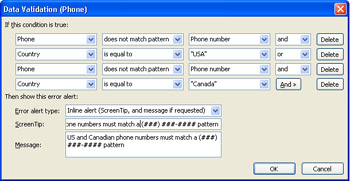
- Click OK to add the expression group , click Add, and repeat steps 2 through 5, but type Canada in step 4.
- Click OK three times to apply the data validation rule, and save your changes.
- Open a preview, and change the Phone box contents with USA and Canada as text box values to verify the validation rule.
Summary
Data validation by data entry applications such as InfoPath is critical to maintaining organization-wide data accuracy and consistency, especially if the data isnt submitted immediately to a database that has built-in data validation rules. InfoPaths data validation features closely resemble those for applying conditional formatting. Both features use standards-based XPath expressions. View .xsl files store expressions for conditional formatting; the manifest.xsf file holds data validation expressions, which apply to all views of a form. The primary difference in the data validation UI is substitution of a ScreenTip and message box for conditional formatting property values and the inability to add multiple expression groups.
If a validation rule requires more than five expressions or contains both And and Or operators, you must add expression groups to complete the rule. XPath includes common comparison operators for numeric and text values; InfoPath treats date values as numeric for comparison purposes. You use less than, less than or equal to, greater than or equal to, and greater than operators primarily with numeric and date values. Pattern matching with regular expressions lets you validate the format of text box values; you also can use pattern matching with conditional formatting.
Q A
|
1. |
Can I validate rich text boxes and other basic control types that weren t covered in this chapter? |
|
|
2. |
Is there a limit to the number of expression groups that I can include in a data validation rule? |
|
|
3. |
Can I compare a Date ( date ) field value with a DateAndTime ( dateTime ) value? |
|
Answers
|
1. |
Yes. Data validation applies to all controls except the button picture, ink, file attachment, and expression box types. It s a good practice to validate check box and option button group values where possible, but validating rich text box and list (bulleted, numbered, or plain) content isn t a common practice. |
|
2. |
There s no published limitation on the number of expression groups for data validation or conditional formatting. The practical limit is your ability to avoid conflicting conditions in multiple expression groups. |
|
3. |
Yes. You can verify that the comparison behaves as expected in the first On Your Own exercise. |
On Your Own
Here are some additional exercises to test your expertise with data validation rules:
- Add a data validation expression to the Required date picker thats true if the Required date isnt blank and is less than or equal to the Ordered date.
- Add a validation rule to the Ship Via drop-down list that restricts use of Federal Shipping to orders destined for locations outside the United States.
- Add a validation rule to the Ship Via drop-down list that restricts Speedy Express to destinations within the contiguous United States. Alaska, Hawaii, Puerto Rico, and the U.S. Virgin Islands (AK, HI, PR, and VI) arent allowed as Region values.
Part I - Introducing Microsoft Office InfoPath 2003 SP-1
Part II - Designing InfoPath Forms
- Creating Forms
- Laying Out Forms
- Adding Basic Controls and Lists
- Formatting Forms
- Validating Form Data
- Working with Advanced Form Elements
- Adding Views to a Template
- Setting Form Template and Digital Signing Options
- Publishing Form Templates
Part III - Working with Databases and Web Services
Part IV - Programming InfoPath Forms
EAN: 2147483647
Pages: 248

