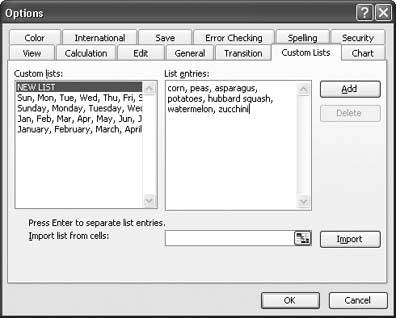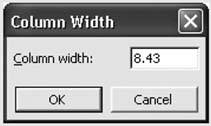Section 2.2. Quick Ways to Add Data
2.2. Quick Ways to Add DataSome of Excel's time-saving frills can make your life easier when you're entering data in a worksheet. This section covers four such features: AutoComplete, AutoCorrect, AutoFill, and AutoFit, along with Excel's top candidates for the Lifetime Most Useful Achievement award: Undo and Redo. Tip: Excel really has two different types of automatic features. First off, there are features that do things to your spreadsheets automatically, namely AutoComplete and AutoCorrect. Sometimes that's cool and convenient, but other times it can send you running for the old manual typewriter. Fortunately, you can turn off both. Excel also has "auto" features that really aren't that automatic. These include AutoFill and AutoFit, which never run on their own.
2.2.1. AutoCompleteSome worksheets require that you type in the same information row after row. For example, if you're creating a table to track the value of all the Sesame Street collectibles you own, you only can type in Kermit so many times before you start turning green. Excel tries to help you out with its AutoComplete feature, which examines what you type, compares it against previous entries in the same column, and, if it recognizes the beginning of an existing word, fills it in. For instance, in your Sesame Street worksheet, if you already have Kermit in the Characters column, when you start typing a new entry in that column beginning with the letter K, Excel automatically fills in the whole word Kermit. Excel then selects the letters that it's added (in this case, ermit). You now have two options:
Tip: If you want to use the AutoComplete text but change it slightly, turn on edit mode for the cell by pressing F2. Once you enter edit mode, you can use the arrow keys to move through the cell and make modifications. Press Enter or F2 to switch out of edit mode when you're finished. AutoComplete has a few limitations. It works only with text entries, ignoring numbers and dates. It also doesn't pay any attention to the entries you've placed in other columns. And finally, it takes a stab at providing you with a suggestion only if the text you've typed in matches another column entry unambiguously. For example, if your column contains two words that start with K, like Kermit and kerplop, Excel doesn't make any suggestion when you type K into a new cell, because it can't tell which option is the most similar. But if you type Kerm, Excel realizes that kerplop isn't a candidate, and it supplies the AutoComplete suggestion Kermit. If you find AutoComplete annoying, you can get it out of your face with a mere click of the mouse. Just select Tools 2.2.2. AutoCorrectAs you type text in a cell, AutoCorrect cleans up behind youcorrecting things like miscapitalized letters and common misspellings. AutoCorrect is subtle enough that you may not even realize it's monitoring your every move. To get a taste of its magic, look for behaviors like these:
Note: AutoCorrect doesn't correct most misspelled words, just common typos. To correct other mistakes, use the spell checker described on Section 5.3. For the most part, AutoCorrect is harmless and even occasionally useful, as it can spare you from delivering minor typos in a major report. But if you need to type irregularly capitalized words or if you have a garden-variety desire to rebel against standard English, you can turn off some or all of the AutoCorrect actions. To reach the AutoCorrect settings, select Tools As you'll notice when you look at Figure 2-6, near the middle of the AutoCorrect dialog boxunder "Replace text as you type"is a long list of symbols and commonly misspelled words (the column on the left) that Excel automatically replaces with something else (the column on the right). But what if you want something different? For example, what if you want the copyright symbol to appear as a C in parentheses, instead of the c-in-a-circle that Excel suggests? You have two options: you can remove individual corrections (select one and then click Delete), or you can change the replacement text (click in the With box, make your edits, and click Replace). And you can add your own rules, too. For example, you may want to be able to type PESDS and have Excel insert Patented Electronic Seltzer Delivery System, so you don't have to type the whole thing out every time. To create your own rule, simply type in the Replace and With text as shown in Figure 2-6, and then click OK. Tip: For really advanced AutoCorrect settings, you can use the Exceptions button to define cases where Excel won't use AutoCorrect. When you click this button, the AutoCorrect Exceptions dialog box appears with a list of exceptions. For example, this list includes abbreviations that include the period but shouldn't be capitalized (like pp.) and words where mixed capitalization is allowed (like WordPerfect). 2.2.3. AutoFillAutoFill is a quirky yet useful feature that lets you create a whole column or row of values based on just one or two cells that Excel can extrapolate into a series. Put another way, AutoFill looks at the cells you've already filled in a column or row and then makes a reasonable guess about the additional cells you may want to add. People commonly use AutoFill for sequential numbers, months, or days. Figure 2-6. Under "Replace text as you type" you find a long list of symbols and commonly misspelled words (the column on the left) that Excel automatically replaces with something else (the column on the right). But the AutoCorrect dialog box doesn't just correct errors; you can also use it to create your own shorthand text rules. Simply type in the Replace and "With" text as shown here, and then click OK.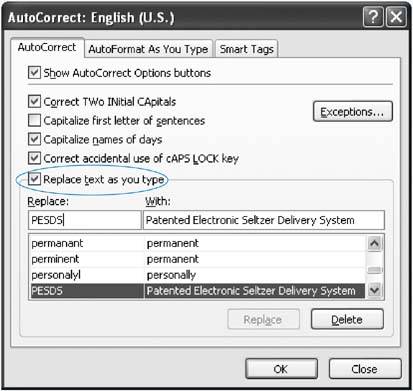 Here are a few examples of lists that AutoFill can and can't work with:
Bottom line: AutoFill is a great tool for generating simple lists, but it isn't nearly as useful if you're working with a complex sequence of values. Tip: AutoFill doubles as a quick way to copy a cell value multiple times. For example, if you select a cell in which you've typed Christmas card sent, you can use the AutoFill technique described below to fill every cell in that row or column with the same text. To use AutoFill, follow these steps:
While you're dragging, you can hold down Ctrl to affect the way that Excel fills a list. If you've already filled in at least two cells, Ctrl tells Excel to just copy the list multiple times, rather than look for a pattern. If you want to expand a range based on just one cell, Ctrl does the opposite: it tells Excel to try to predict a pattern, rather than just copy it. When you release the mouse, Excel automatically fills in the additional cells, and a special AutoFill icon appears next to the last cell in the series. Clicking the AutoFill icon (as shown in Figure 2-7) displays a menu that lets you fill the series without copying the formatting, or you can copy the formatting without filling the series. You can also choose to copy values instead of generating a list. For example, if you choose to copy valuesor Copy Cells, as Excel calls itin the two-item series Jan, Feb, you end up with Jan, Feb, Jan, Feb, rather than Jan, Feb, Mar, Apr. Figure 2-7. After AutoFill does its magic, Excel displays a menu that lets you fine-tune the automatically generated data.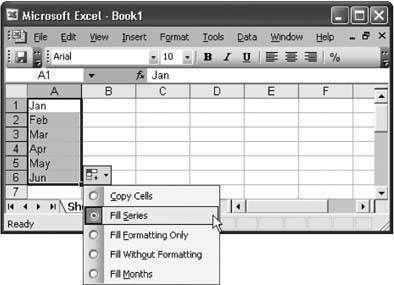 2.2.3.1. Custom AutoFill listsExcel stores a collection of AutoFill lists that it refers to every time you use the feature. You can add your own lists to the collection, which extends the series AutoFill recognizes. For example, Excel doesn't come set to understand the vegetables you planted this season or your grandkids' names as a series, but you can add them to the mix. But why bother to add custom lists to Excel's collection? After all, if you need to type in the whole list before you use it, is AutoFill really saving you any work? The benefit occurs when you need to create the same list in multiple worksheets, in which case you can type it in just once and then use AutoFill to re-create it as often as you'd like. For example, if you create a spreadsheet each year to track the new heirloom varieties of veggies you planted, you can create the list once and use it in spreadsheet after spreadsheet. To create a custom list, follow these steps:
2.2.4. AutoFitSection 1.1.3 explained how you can drag the edge of a column to resize it. For greater convenience, Excel also provides an AutoFit feature that automatically enlarges columns to fit overflowing contents perfectly (unfortunately, it doesn't include a shrink-to-fit option). The AutoFit feature springs into action in three situations:
Note: If a column is already large enough for its content, AutoFit has no effect. While AutoFit automatically widens columns when you type in a number or date in a cell, you can still shrink a column after you've entered your information. Keep in mind, however, that when your columns are too narrow, Excel displays the cell data differently, depending on the type of information. If your cells contain text, it's entirely possible for one cell to overlap (and thereby obscure) another, a problem first described in Chapter 1. However, if Excel allowed truncated numbers, bad things could happen. For example, if you squash a cell with the price of espresso makers so that they appear to cost $2 (instead of $200), you might wind up ordering a costly gift for all your coworkers. To prevent this problem, Excel never truncates a number or date. Instead, if you've shrunk a cell's width so that the number can't fit, you'll see a series of number signs (like #####) filling in the whole cell. This warning is just Excel's way of telling you that you're out of space. Once you enlarge the column by hand (or by using AutoFit), the original number reappears. (Until then, you can still see the number stored in the cell by moving to the cell and looking in the Formula bar.)
2.2.5. Undo and RedoWhile editing a worksheet, an Excel guru can make as many (or more) mistakes as a novice. These mistakes include copying cells to the wrong place, deleting something important, or just making a mess of the cell formatting. Excel masters can recover much more quickly, however, because they rely on Undo and Redo. Get in the habit of calling on these features, and you'll be well on your way to Excel gurudom. If you make a change to your worksheet that you don't like (say you inadvertently delete your company's entire payroll plan), you can use Excel's Undo history to reverse the change. Simply choose Edit Note: Storing multiple versions of your data can potentially multiply the size of your files. So Excel automatically clears the change log every time you save or close a workbook. This means that as soon as you save your worksheet, Excel clears the Undo history, and you can't reverse any of the changes you made in your last editing session (in other words, you can't undo any change you made prior to saving). If you open the Edit menu, Can't Undo appears as a dimmed, inaccessible option. Things get interesting when you want to go further back than just one previous change, because Excel doesn't just store one change in memory. Instead, it tracks the last 16 actions you made. And it tracks just about anything you do to a worksheet, including cell edits, cell formatting, cut-and-paste operations, and much more. Put another way, at any given point in time, Excel is actually holding the previous 16 versions of your worksheet in memory. As a result, if you make a series of changes you don't like, or if you discover a mistake a little later down the road, you can step back through the entire series of changes, one at a time. Every time you press Ctrl+Z, you go back one change in the history. This ability to reverse multiple changes makes Undo one of the most valuable features ever added to any software package.
Tip: The Undo feature means you don't need to be afraid of performing a change that might not be what you want. Excel experts often try out new actions and then simply reverse them if the actions don't work as they'd hoped. 2.2.5.1. Undo quirksThe Undo feature raises an interesting problem. If you can go back 16 levels into the history of your document, how do you know exactly what changes you're reversing? Most people don't remember the previous 16 changes they made to a worksheet, which makes it all too easy to reverse a change you actually want to keep. Excel provides the solution by not only keeping track of old worksheet versions, but also by keeping a simple description of each change, too. You don't see this description if you use the Ctrl+Z and Ctrl+Y shortcuts. However, if you use the menu (Edit For example, if you type hello into cell A1, and then delete it, when you open the Edit menu, it says Undo Clear. If you choose this option, the word hello returns. And if you open the Edit menu again, it says, "Undo Typing 'hello' in B5," as shown in Figure 2-9. Figure 2-9. As you work, Excel updates the Edit menu to reflect your last action. Here, the text "Hello" has just been typed into a cell, as Excel explains.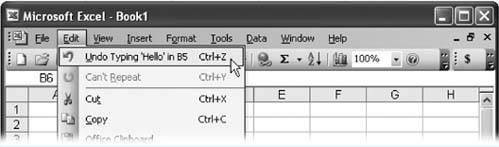 Tip: Occasionally, if you perform an advanced analysis task with an extremely complex worksheet, Excel may decide it can't afford to keep an old version of your worksheet in memory. If Excel hits this point, it warns you before you make the change and gives you the chance to either cancel the edit or continue (without the possibility of undoing the change). In this rare situation, you may want to cancel the change, save your worksheet as a backup, and then continue. |
EAN: 2147483647
Pages: 85
 Control Panel, then double-click Regional and Language Options, which brings up a dialog box. The Regional Options tab has the settings you want. The most important setting is in the first box, which has a drop-down list you can use to pick the region you want, like English (United States) or Swedish (Finland).
Control Panel, then double-click Regional and Language Options, which brings up a dialog box. The Regional Options tab has the settings you want. The most important setting is in the first box, which has a drop-down list you can use to pick the region you want, like English (United States) or Swedish (Finland).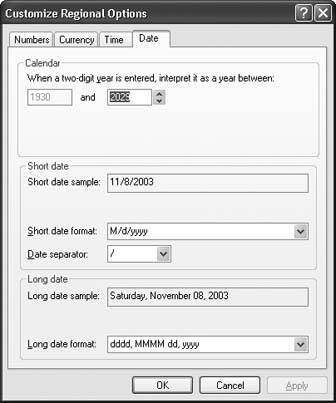
 Options, click the Edit tab, and then turn off "Enable AutoComplete for cell values."
Options, click the Edit tab, and then turn off "Enable AutoComplete for cell values."