Fun with Fonts and Colors
In this chapter, I look at ways of dressing up the text that appears in Swing controls. In particular, I show you how to change the font that text is displayed in-including bold, italic, and size-as well as how to change the color of your text.
Most of the examples work with labels, but the methods you call to set the font and color are available to all Swing components because they're defined by the Component class, which all Swing components inherit.
Also, the information about fonts and colors that I present in this chapter applies to graphics created with the methods of the Graphics2D class in Book IX, Chapter 3.
Working with Fonts
In Java, a font is represented by the Font class. Each Font object has three basic characteristics: the font name, a style identifier (plain, bold, italic, or bold and italic), and a point size.
Although the Font class has a ton of methods, you probably won't use them unless you're writing a desktop publishing program in Java. Instead, you can get by with the basic constructor, which has this form:
Font(String name, int style, int size)
For example, this statement creates a Font object for a font named Papyrus:
Font("Papyrus", Font.PLAIN, 14)
Here, the font style is plain, and the size is 14-point.
| Tip |
Realizing that the Font class constructor doesn't really create a font is important. Instead, this constructor creates a Font object that represents a font installed already on your computer. Creating a Font object with the name Comic Strip doesn't actually create a font named Comic Strip unless that font is installed already on the computer. |
Using font names
The name parameter specifies the name of the installed font you want to use. For example, if you specify Times New Roman, the Times New Roman font is used.
Coding string literals for specific fonts is usually not a good idea because you have no way to guarantee that every computer has the exact font you specify. You can get around that problem in two ways:
- Let the user configure the fonts by picking from a list of available fonts. Check out the later section, "Getting a list of all available fonts".
- Use one of several logical font names that Java provides in an attempt to let you specify fonts generically. Table 1-1 lists the logical font names. You don't get much choice when you use logical font names, but at least you can choose between a basic serif font, sans-serif font, and monospaced font. And you can use the Dialog and Dialog Input fonts to set the font used in dialog boxes.
Table 1-1: Logical Font Names
 Open table as spreadsheet
Open table as spreadsheetLogical Font
Description
Serif
A basic serif font. Times New Roman on Windows, usually Times Roman on other systems.
SansSerif
A sans-serif font. Arial on Windows, usually Helvetica on non-Windows systems.
Monospaced
A monospaced font. Courier New on Windows, usually Courier on non-Windows systems.
Dialog
The font used to display text in system dialog boxes.
DialogInput
The font used for text input in system dialog boxes.
Using font styles
Fonts can have one of four styles: plain, bold, italic, and bold-italic. To set the font style, use the following three constants as the second parameter to the Font class constructor:
Font.BOLD Font.ITALIC Font.PLAIN
For example, here's how you create a Font object for 24-point JSL Ancient Bold:
Font("JSL Ancient", Font.BOLD, 24)
You may have noticed that bold-italic has no constant. To create a bold-italic font, you combine the Font.BOLD and Font.ITALIC constants with a | operator, like this:
Font("Garamond", Font.BOLD | Font.ITALIC, 12)
Here, the Font object is Garamond, bold and italic, and 12-point.
Setting a component s font
To set the font used to display a component, just call the component's setFont method and pass it a Font object. For example:
JLabel textLabel = new JLabel("Arghh, Matey");
Font f = new Font("JSL Ancient", Font.PLAIN, 16);
textLabel.setFont(f);
Here, the font of the label named textLabel is set to 16-point JSL Ancient. (JSL Ancient is one of my personal favorites; it's used in the Pirates of the Caribbean ride at Disneyland.)
If the font is used for only one component, you can just create the component right in the setFont method call:
textLabel.setFont(new Font("JSL Ancient", Font.PLAIN, 16));
| Tip |
If you want a component to inherit the font used by the container that holds it (such as a panel), call the component's setFont method with the parameter set to null. For example, here's code that sets the font for a pair of buttons in a panel named panel1 to JSL Ancient:
JPanel panel1 = new JPanel();
panel1.setFont(new Font("JSL Ancient", Font.PLAIN, 16));
JButton b1 = new JButton("Jolly");
b1.setFont(null);
panel1.add(b1);
JButton b2 = new JButton("Roger");
b2.setFont(null);
panel1.add(b2);
|
In this example, both buttons have their fonts set to null, so they both pick up the font of their parent panel1.
Getting a list of all available fonts
If you want to let the user pick a font, get a list of all the available fonts on the system so you can put the font names in a combo box. To do that, you first have to get a GraphicsEnvironment object that represents the graphics environment the program is running in. The GraphicsEnvironment class has a static method-getLocalGraphicsEnvironment-that does this for you:
GraphicsEnvironment g; g = GraphicsEnvironment.getLocalGraphicsEnvironment();
Note that the GraphicsEnvironment class is in the java.awt package, so you need to provide an import statement to import that package.
After you have a GraphicsEnvironment object, you can call its getAvailableFontFamilyNames method, which returns an array of strings containing all the font names that are available on the system. For example:
String[] fonts; fonts = g.getAvailableFontFamilyNames();
You can then use this array in the constructor of a combo box, like this:
JComboBox fontComboBox = new JComboBox(fonts);
Then, you can create a font from the name selected by the user with code similar to this:
String name = (String) fontComboBox.getSelectedItem(); Font f = new Font(name, Font.PLAIN, 12);
A program that plays with fonts
So that you can see how these elements work together, Listing 1-1 presents a simple program that lets the user choose a font, style, and size for the sample text that's displayed. Figure 1-1 shows this program in action. Whenever the user chooses a font or size from one of the combo boxes or selects or deselects one of the check boxes, the font used to display the text at the top of the form is changed accordingly.
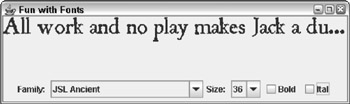
Figure 1-1: The Fonts program in action.
Listing 1-1: A Program That Plays with Fonts
import javax.swing.*;
import java.awt.event.*;
import java.awt.*;
public class Fonts extends JFrame
{
public static void main(String [] args)
{
new Fonts();
}
private JLabel sampleText; → 12
private JComboBox fontComboBox; → 14
private JComboBox sizeComboBox;
private JCheckBox boldCheck, italCheck;
private String[] fonts; → 18
public Fonts()
{
this.setSize(500,150);
this.setTitle("Fun with Fonts ");
this.setDefaultCloseOperation(JFrame.EXIT_ON_CLOSE);
FontListener fl = new FontListener(); → 26
sampleText = new JLabel(
"All work and no play makes Jack a dull boy");
this.add(sampleText, BorderLayout.NORTH); → 30
GraphicsEnvironment g; → 32
g = GraphicsEnvironment
.getLocalGraphicsEnvironment();
fonts = g.getAvailableFontFamilyNames();
JPanel controlPanel = new JPanel(); → 37
fontComboBox = new JComboBox(fonts); → 39
fontComboBox.addActionListener(fl);
controlPanel.add(new JLabel("Family: "));
controlPanel.add(fontComboBox);
Integer[] sizes = {7, 8, 9, 10, 11, 12, → 44
14, 18, 20, 22, 24, 36};
sizeComboBox = new JComboBox(sizes);
sizeComboBox.setSelectedIndex(5);
sizeComboBox.addActionListener(fl);
controlPanel.add(new JLabel("Size: "));
controlPanel.add(sizeComboBox);
boldCheck = new JCheckBox("Bold"); → 52
boldCheck.addActionListener(fl);
controlPanel.add(boldCheck);
italCheck = new JCheckBox("Ital"); → 56
italCheck.addActionListener(fl);
controlPanel.add(italCheck);
this.add(controlPanel, BorderLayout.SOUTH); → 60
fl.updateText();
this.setVisible(true);
}
private class FontListener implements ActionListener
{
public void actionPerformed(ActionEvent e)
{
updateText(); → 70
}
public void updateText() → 73
{
String name
= (String) fontComboBox.getSelectedItem();
Integer size
= (Integer)sizeComboBox.getSelectedItem();
int style;
if ( boldCheck.isSelected()
&& italCheck.isSelected())
style = Font.BOLD | Font.ITALIC;
else if (boldCheck.isSelected())
style = Font.BOLD;
else if (italCheck.isSelected())
style = Font.ITALIC;
else
style = Font.PLAIN;
Font f = new Font(name, style,
size.intValue());
sampleText.setFont(f);
}
}
}
The following paragraphs hit the high points of this program:
|
→ 12 |
The label whose font is changed when the user makes a selection. |
|
→ 14 |
The controls that the user works with to pick the font, size, and style. |
|
→ 18 |
The fonts variable is an array of strings that's used to hold the name of each font available on the system. |
|
→ 26 |
The fl variable holds a reference to the action listener object that handles action events for both combo boxes and both check boxes. |
|
→ 30 |
The label that contains the sample text is added to the North region of the frame. |
|
→ 32 |
These lines get the GraphicsEnvironment object and then use it to populate the fonts array with the font names available on the system. |
|
→ 37 |
A panel is used to hold the two combo box and two check box controls. |
|
→ 39 |
These lines create the font combo box and add it to the panel. |
|
→ 44 |
These lines create the size combo box and add it to the panel. The combo box is filled from an array of integers that lists commonly used point sizes. If you want, you could call setEditable(true) to make this combo box editable. Then, the user could type any desired font size into the combo box. To keep the application simple, I did not make the combo box editable. |
|
→ 52 |
These lines create the bold check box and add it to the panel. |
|
→ 56 |
These lines create the italic check box and add it to the panel. |
|
→ 60 |
The panel is added to the South region of the frame. Then, the next line calls the action listener's updateText method, which applies the currently selected font, style, and size to the label. (If you don't call this method here, the label is displayed initially with the default font, not with the font indicated by the initial value of the font combo box.) |
|
→ 70 |
The actionPerformed method of the action listener class simply calls updateText. |
|
→ 73 |
The updateText method changes the font of the sampleText label to the font selected by the user. First, it gets the name selected in the font combo box. Next, it gets the size selected by the user in the size combo box. Because combo boxes return objects, the selected item is cast to an Integer. Next, the settings of the two check boxes are evaluated to determine how to set the style variable. Finally, a new Font object is created and assigned to the sampleText label. |
 Open table as spreadsheet
Open table as spreadsheet
Working with Color
In Java, a particular color is represented by an instance of the Color class. Every color is a unique combination of three different constituent colors: red, green, and blue. Each constituent is represented by an integer that ranges from 0 to 255, with zero meaning the constituent color is completely absent, and 255 meaning the color is completely saturated with the constituent color.
In the following sections, you discover how to use the Color class to create color objects. Then, you apply colors to Swing components. And finally, you use a handy Swing dialog box-the Color Chooser.
Creating colors
One way to create a Color object is to call the Color constructor, passing it the red, green, and blue values you want to use. For example:
Color c = new Color(255, 255, 0);
Here, a color with full red, full green, and no blue is created. This results in bright yellow.
If all three constituent colors are zero, the resulting color is black. If all three are 255, the result is white. And if all three values are the same, somewhere between 0 and 255, the result is a shade of gray.
Because color numbers can be confusing to work with and hard to remember, the Color class provides several static constants that give you pre-defined colors. Table 1-2 lists these constants. For example, here's a statement that creates a Color object that represents the color red:
Color c = Color.RED;
|
BLACK |
GRAY |
MAGENTA |
RED |
|
BLUE |
GREEN |
ORANGE |
WHITE |
|
CYAN |
LIGHT_GRAY |
PINK |
YELLOW |
|
DARK_GRAY |
Colors also have a characteristic called alpha, which indicates the color transparency. By default, alpha is set to 255; therefore, the color isn't transparent. If you want to set a different alpha value, you can call a second Color constructor that accepts the alpha value as a fourth parameter. For example:
Color c = new Color(255, 0, 0, 128);
Here, the color is semitransparent.
The following paragraphs describe a few additional details worth knowing about the Color class:
- Color objects are immutable; no set methods let you change a color.
- You can get the red, green, blue, and alpha values by using the getRed, getGreen, getBlue, and getAlpha methods.
- You can use the brighter method to create a color that's brighter than the current color. Likewise, the darker method returns a Color object that's a little darker than the current color. These methods work by increasing the red, green, and blue values but keeping them in proportion to one another.
- If you call the Color constructor with a parameter that's less than zero or greater than 255, IllegalArgumentException is thrown. As a result, check the parameter values before calling the constructor.
- The Color class provides an alternative constructor that lets you set the constituent colors by using float values between 0.0 and 1.0.
- The Color class is in the java.awt package, so you need an import statement that specifies either java.awt.Color or java.awt.*.
Using system colors
You can use the SystemColor class to get colors that correspond to the colors configured by the underlying operating system for various GUI elements, such as menu text or the desktop background. Note that the SystemColor class extends the Color class, so you can use SystemColor objects with the setForeground and setBackground methods or with any other methods that call for Color objects.
The SystemColor class has a bevy of static methods that return SystemColor objects for the colors used by different parts of the system's GUI interface, as listed in Table 1-3. For example, here's a statement that sets the background color of a button to the color used as the background for tooltips:
button1.setBackground(SystemColor.info);
|
Field |
Description |
|---|---|
|
static SystemColor activeCaption |
Background color of the active window's title bar. |
|
static SystemColor activeCaptionBorder |
Border color of the active window's title bar. |
|
static SystemColor activeCaptionText |
Text color of the active window's title bar. |
|
static SystemColor control |
Background color used for controls. |
|
static SystemColor controlText |
Text color used for controls. |
|
static SystemColor desktop |
Background color used for the desktop. |
|
static SystemColor inactiveCaption |
Background color used for the title bar of inactive windows. |
|
static SystemColor inactiveCaptionBorder |
Border color used for the title bar of inactive windows. |
|
static SystemColor inactiveCaptionText |
Text color used for the title bar of inactive windows. |
|
static SystemColor info |
Background color used for tooltips. |
|
static SystemColor infoText |
Text color used for tooltips. |
|
static SystemColor menu |
Background color used for menus. |
|
static SystemColor menuText |
Text color used for menus. |
|
static SystemColor textHighlight |
Background color used for highlighted text. |
|
static SystemColor textHighlightText |
Text color used for highlighted text. |
|
static SystemColor textInactiveText |
Text color used for inactive text. |
|
static SystemColor textText |
Text color used for text boxes and other text controls. |
|
static SystemColor textHighlight |
Background color used for highlighted text. |
|
static SystemColor window |
Background color used for windows. |
|
static SystemColor windowBorder |
Border color used for windows. |
|
static SystemColor windowText |
Text color used for windows. |
Setting the color of Swing components
Every Swing component has two methods that let you set the colors used to draw the component: setForeground and setBackground. The setForeground method sets the color used to draw the component's text, and the setBackground method sets the color that fills in behind the text.
For example, here's code that sets the foreground color of a label to red:
JLabel errorMessage = new JLabel("Oops!");
errorMessage.setForeground(Color.RED);
As with fonts, you can force a component to use the color of its container by setting the color to null, like this:
textLabel.setForeground(null);
Then, if you add textLabel to a panel, the label uses the panel's foreground color.
Using a color chooser
The JColorChooser class creates a standardized dialog box that lets the user pick a color. This dialog box includes three tabs that let the user choose one of three methods to pick a color:
- The Swatches tab, as shown in Figure 1-2, provides 279 different predefined color choices.
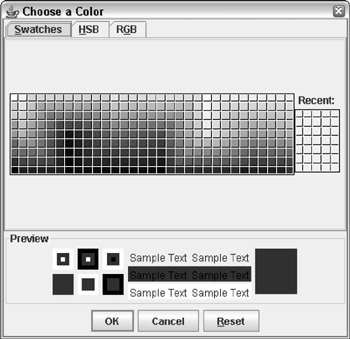
Figure 1-2: A Color Chooser dialog box. - The HSB tab lets the user select the color by specifying the hue (that is, the base color), saturation (the amount of the color), and brightness.
- The RGB tab lets the user specify the red, green, and blue values for the color.
All you need is one line of code to display a Color Chooser dialog box. Just call the static showDialog method, which takes three parameters:
- The parent component to use for the dialog box (null to center the dialog box on-screen)
- The text to display in the title bar
- The initial color
The showDialog method returns the color selected by the user, or null if the user cancels without selecting a color.
Here's an example:
Color c = JColorChooser.showDialog(null, "Choose a Color", sampleText.getForeground());
Just to prove how easy it is to use a color chooser, Listing 1-2 shows the complete code for a program that uses a color chooser. This program displays the frame shown in Figure 1-3; when the user clicks the Choose Color button, a color chooser just like the one in Figure 1-2 appears. Then, when the user selects a color and clicks OK, the color selected by the user is applied to the label.
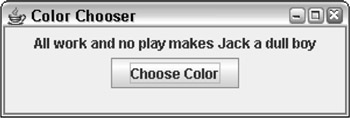
Figure 1-3: The Color Chooser program.
Listing 1-2: A Program That Uses a Color Chooser
import javax.swing.*;
import java.awt.event.*;
import java.awt.*;
public class ColorChooser extends JFrame
{
public static void main(String [] args)
{
new ColorChooser();
}
private JLabel sampleText; →12
private JButton chooseButton;
public ColorChooser()
{
this.setSize(300,100);
this.setTitle("Color Chooser");
this.setDefaultCloseOperation(JFrame.EXIT_ON_CLOSE);
JPanel panel1 = new JPanel();
sampleText = new JLabel(
"All work and no play makes Jack a dull boy");
sampleText.setBackground(null);
panel1.add(sampleText);
chooseButton = new JButton("Choose Color");
chooseButton.addActionListener(new ButtonListener());
panel1.add(chooseButton);
this.add(panel1);
this.setVisible(true);
}
private class ButtonListener implements ActionListener
{
public void actionPerformed(ActionEvent e)
{
Color c = JColorChooser.showDialog(null, →40
"Choose a Color",
sampleText.getForeground());
if (c != null) →43
sampleText.setForeground(c);
}
}
}
Here are the key points to note while you peruse this program:
|
→ 12 |
This label's color is set to the value chosen by the user. |
|
→ 40 |
In the actionPerformed method of the action listener attached to the button, this statement calls the static showDialog method of the JColorChooser class to display a Color Chooser dialog box. The color selected by the user is saved in the variable c. |
|
→ 43 |
If c is null, the user cancelled out of the Color Chooser dialog box, so the label's foreground color is unchanged. Otherwise, the label's setForeground method is called to set the label's color to the color chosen by the user. |
Book I - Java Basics
Book II - Programming Basics
- Book II - Programming Basics
- Java Programming Basics
- Working with Variables and Data Types
- Working with Numbers and Expressions
- Making Choices
- Going Around in Circles (Or, Using Loops)
- Pulling a Switcheroo
- Adding Some Methods to Your Madness
- Handling Exceptions
Book III - Object-Oriented Programming
- Book III - Object-Oriented Programming
- Understanding Object-Oriented Programming
- Making Your Own Classes
- Working with Statics
- Using Subclasses and Inheritance
- Using Abstract Classes and Interfaces
- Using the Object and Class Classes
- Using Inner Classes
- Packaging and Documenting Your Classes
Book IV - Strings, Arrays, and Collections
- Book IV - Strings, Arrays, and Collections
- Working with Strings
- Using Arrays
- Using the ArrayList Class
- Using the LinkedList Class
- Creating Generic Collection Classes
Book V - Programming Techniques
Book VI - Swing
- Book VI - Swing
- Swinging into Swing
- Handling Events
- Getting Input from the User
- Choosing from a List
- Using Layout Managers
Book VII - Web Programming
Book VIII - Files and Databases
- Book VIII - Files and Databases
- Working with Files
- Using File Streams
- Database for $100, Please
- Using JDBC to Connect to a Database
- Working with XML
Book IX - Fun and Games
EAN: 2147483647
Pages: 332
