Printing Messages
There might be occasions when you need a hard copy, or printout, of an e-mail message. For example, you might need to print the directions to an afternoon appointment or distribute copies of a message at a meeting. With Outlook, you can print your e-mail messages in much the same way you would any other document.
Depending on the format ( HTML , Rich Text , or Plain Text ) of the message you want to print, you can set a number of page setup options, including paper size , margins, and orientation. You can also use Print Preview to see how a message will appear when printed. (Print Preview is not available for messages in HTML format.)
| See Also | For more information about Outlook e-mail message formats, see Formatting Messages in Chapter 18, Managing E-Mail Messages. |
In this exercise, you will change the page setup for a message and then print it.
USE the SBSWorking data file in the practice file folder for this topic. This practice file is located in the ![]() My Documents\Microsoft Press\Office 2003 SBS\Working folder and can also be accessed by clicking Start/All Programs/Microsoft Press/Microsoft Office System 2003 Step by Step .
My Documents\Microsoft Press\Office 2003 SBS\Working folder and can also be accessed by clicking Start/All Programs/Microsoft Press/Microsoft Office System 2003 Step by Step .
BE SURE TO start Outlook, open the SBSWorking data file, and install a printer before beginning thisexercise.
OPEN the Upcoming Tradeshow message in the SBS Working Inbox.
-
On the message window s File menu, point to Page Setup , and click Memo Style .
The Page Setup dialog box appears.
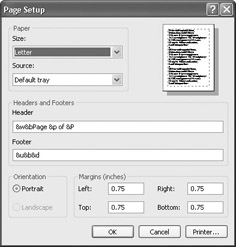
-
In the Left box, type 1.0 to set the left margin to 1 inch, and click OK .
The Page Setup dialog box closes , and your new settings are now in effect for this message.
-
On the File menu, click Print.
The message is printed with the default print options.
CLOSE the Upcoming Tradeshow message.
| Troubleshooting | If the Save As dialog appears, you do not have a printer installed. If you are working on a network, your administrator can provide the information you need to install a printer. If you are working on a stand-alone computer, click the Start button, and then click Printers and Faxes. Then under Printer tasks click Add a printer, and follow the wizard s instructions. |
| Tip | You can change print options in the Print dialog box. To display the Print dialog box, on the File menu, click Print. |
EAN: 2147483647
Pages: 350