Overview of Common Administrative Tasks The objective of this section is to provide details for performing the most common administrative processes and procedures. How to Create a Document Profile Each document in the workspace is defined by a document profile, which contains a set of document properties.  To learn more about document profiles, see "Document Profiles," p. 264. To learn more about document profiles, see "Document Profiles," p. 264. Open the workspace to access the management folder. See Figure 7.7. Figure 7.7. Starting point for creating a document profile. 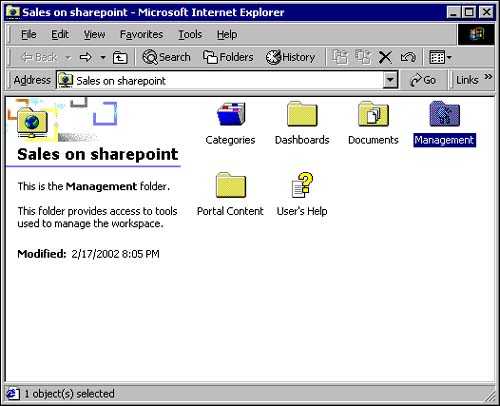 -
Within the workspace, click on Management to expose the document profile options by clicking on the Document Profiles icon. -
Clicking on the Document Profiles option will expose the document profiles available (see Figure 7.8). Figure 7.8. All document profile options including the option for adding a new document profile. 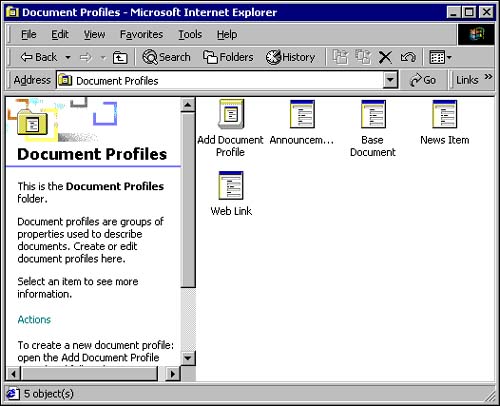 -
Double-click Document Profile. -
Provide a descriptive name for the document profile, and then select an existing profile to use as a template. The Base Document profile is the default template. Click Next . Figure 7.9. Default dialog box for adding a name for your profile and assigning a document profile template. 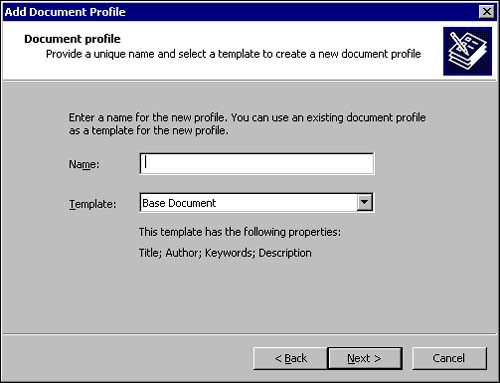 -
Define the properties that comprise the fields on the document profile. -
To select or deselect a property to appear on the document profile, click the box next to the property name. -
Click New to add a new property. -
To edit the attributes of an existing property, select the property by highlighting the property name, and then click Edit. Figure 7.10. You must choose the properties that need to be associated with this profile. 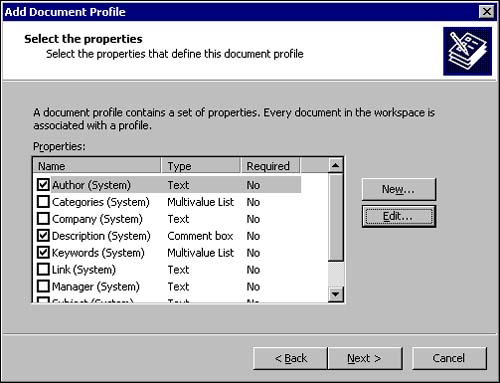 -
Click Next. -
To choose the order in which the properties appear on the document profile, select a property, and then use the Move arrows. Then click Next. Figure 7.11. You can easily change the order for how fields are displayed. 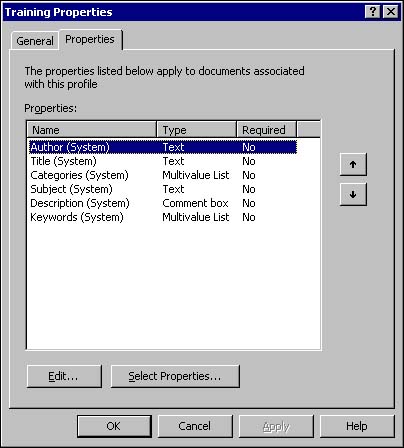 -
Click Finish. The new document profile appears in the Document Profiles folder when the wizard is complete. The document profile is available for use on the Properties page for folders and the Properties page for documents. How to Crawl a Web Server A Web server is just one of the available content sources SharePoint Portal Server can crawl. A content source represents a location, indicated by a URL where documents that are stored outside the workspace can be accessed for inclusion in an index. This content can be located outside of the workspace but on the same server, on another server on your intranet, or on the Internet. Examples of content sources include Web sites, file systems, databases, and other SharePoint Portal Server workspaces. To create a Web page content source perform the following steps: -
Open the Management folder, and then the Content Sources folder. -
Double-click Content Source (see Figure 7.12). Figure 7.12. Options available within Content Sources folder. 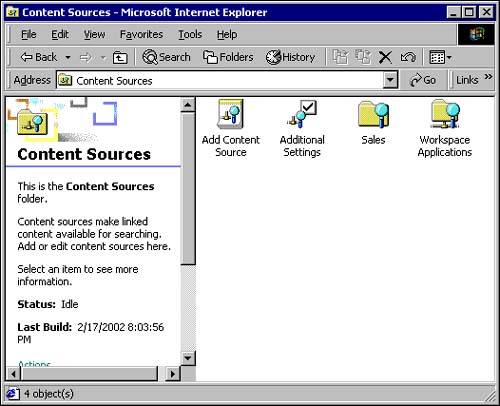 -
The Content Source Wizard opens. Click Next. -
The content source type, Web site, should be highlighted. Click Next (see Figure 7.13). Figure 7.13. All available content sources to choose from. 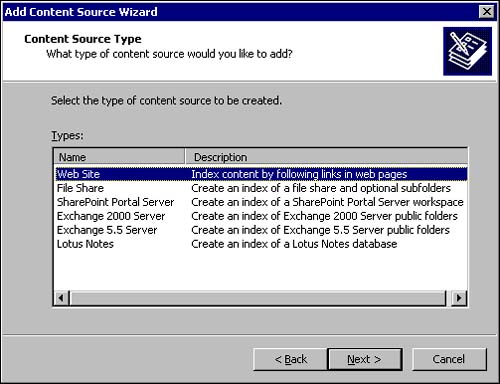 -
Enter the URL for the Web site you would like to crawl (see Figure 7.14). Figure 7.14. Default dialog box for configuring a content source. This box is where you provide a name and specify the index depth. 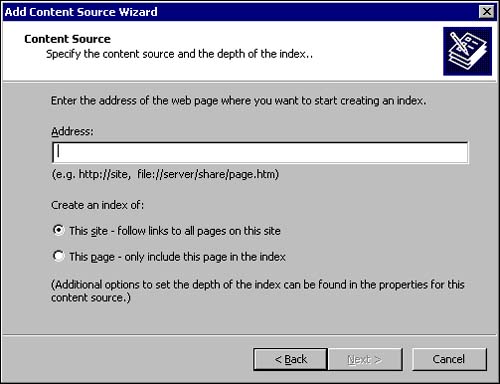 -
The next time the index is updated, SharePoint Portal Server makes information from this content source available for you to access. Now you can subscribe to search queries and categories that include documents from this content source. When information posts you are interested in, you are notified. How to Create Categories You configure categories in the Categories folder in the workspace. You apply categories to documents by using the document profile form. Categories provide a managed group of terms that help users characterize documents in the workspace. Users can classify a document in one or more categories. For example, a document can be classified in categories such as Managing, Productivity, and Engineering to attract customers to a new product. -
In the workspace, open the Categories folder (see Figure 7.15). Figure 7.15. Default view of categories folder. 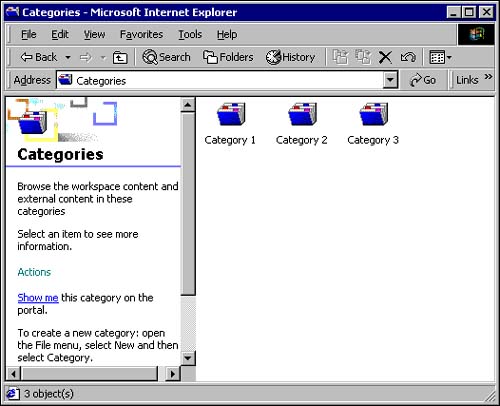 -
From the File menu, point to New, and then click Category . -
Type a unique name for the new category. -
Press Enter. It is automatically available for searching on the dashboard site. The index is updated to include the new category value. This enables others to use it when categorizing their documents using the document profile form. How to Check in a Document When you check in your document, a new version (your latest draft) becomes the working version in the workspace. You can check in the document from the workspace, the dashboard site, or a Microsoft Office application. When you have added a document to the workspace, or when you have completed work on a document that you have checked out, you must check it in to enable other folder users to view the latest version of the document.  There are a few ways to accomplish document check-in. For more details and to explore all the various check-in methods , see "Check-in/Check-out," p. 25. There are a few ways to accomplish document check-in. For more details and to explore all the various check-in methods , see "Check-in/Check-out," p. 25. To check in a document from the workspace, perform the following steps: -
Drag desired file to Documents folder or locate the document in the workspace. -
Right-click the document, and then click Check In. -
The Version Comments dialog box appears. Simply complete the fields (see Figure 7.16), then click OK. Figure 7.16. Enter meaningful version comments and populate all other required fields associated with the document profile. 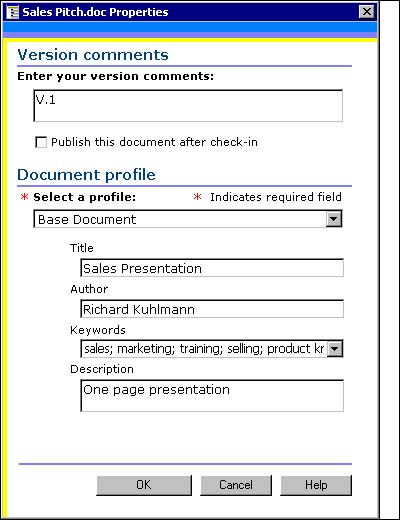 NOTE To publish your document, on the check-in form select the Publish this document after check-in box. If the folder in which the document is stored has an approval route, the document is published only after it is approved. If no approval route is associated, the document is automatically published and made available for searching and viewing on the dashboard site. -
Click OK. Checking in a document allows others to see your work in the workspace and review the changes you have made. To check in a document from Office -
On the File menu, click Check In . -
A check-in form appears. Complete the Version Comments and make any necessary changes to the document profile form. -
Click OK. From the Dashboard, perform the following steps: -
Click the Document Library tab (see Figure 7.17). Figure 7.17. Default dashboard view and starting point for adding a document. 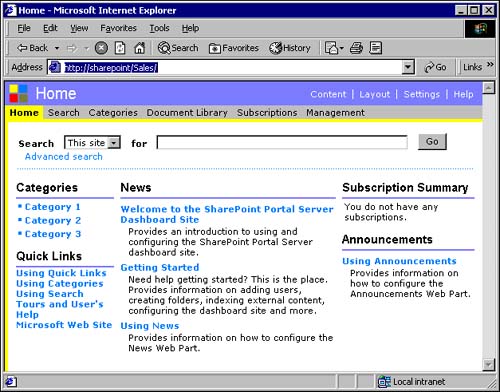 -
Click Document, which launches the Add a document dialog box (see Figure 7.18). Figure 7.18. View of Add a Document dialog window. 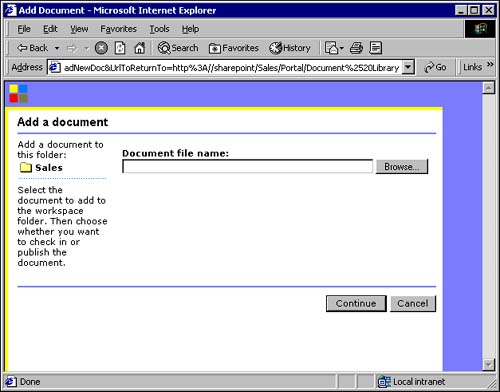 -
Click Browse and find your desired document; then click continue. -
Again, populate the fields with the required data and click Save . How to Specify an Approval Route A new, public version is created automatically after a document is approved. Use this process as a system to review and approve workspace documents in enhanced folders before publishing them on the dashboard site. To specify an approval route follow these steps: -
Right-click on an enhanced folder.  Enhanced folders allow additional functionality such as approval routing. For additional information on Enhanced Folders, see "Enhanced Folders," p. 287. Enhanced folders allow additional functionality such as approval routing. For additional information on Enhanced Folders, see "Enhanced Folders," p. 287. -
Click Properties and click on the Approval tab. -
From the Approval tab, click Add to create a list of approvers. -
Click the up or down arrow to change the order for a serial approval route. -
comments for the approvers in the Comments for approval e-mail text box. Every document that is published within a folder with an approval route configured immediately begins the process as outlined from the approval tab. Creating Your Folder Structure Decide what type of folder to use for each group of documents, and then create the folder hierarchy in the workspace. You have two choices of accomplishing this: Duplicate your existing folder structure or design a new one. Obviously the quickest method is to duplicate your existing folder structure and make any modifications. Dragging a folder and its contents into the workspace can be done. However, the top-level Documents folder is an enhanced folder. Therefore, any folder you drag into the Documents folder inherits its settings from the parent folder. To break the folder setting inheritance, create a new folder in the workspace, enable or disable the folder setting inheritance as needed, and then move the documents into the new workspace folder. To take the greatest advantage of SharePoint Portal Server features, you can redesign your structure. More planning is involved but can yield greater benefits by eliminating redundancy, clarifying processes, and improving document discovery. -
Each user can have multiple roles in the workspace. -
You can distribute management tasks among a number of Coordinators. -
You can organize information in the dashboard site by using categories to group similar documents. -
A document may appear in several different categories. TIP If a document's content must be approved by one or more people, consider adding approval routing to the document publishing process. In approval routing, a document is sent to one or more people, and each person can approve or reject the document. Each step in the approval process is complete when the required people approve or reject the document. An approver receives an email notification when a document requires his review. Only enhanced folders have the option for approval routing.
CAUTION When you create subfolders , an approval process must be configured for each folder. They do not inherit approval process settings from their parent folders.
Optimizing Performance An excellent way to monitor the performance of the SharePoint Portal Server computer is to use performance counters. This can assist you in troubleshooting and capacity planning. Windows 2000 can track and log performance data that is generated. The data is described as a performance object and is typically named for the component generating the data. Every performance object provides counters that represent data on specific aspects of the object. For example, if you want to monitor the Microsoft Search (MSSearch) service, select the performance object called Microsoft Gatherer, and then select the counter called Heartbeats. For all performance objects, you can select either specific counters or track all counters.  For additional details about monitoring performance, see "Monitoring and Managing Performance," p. 135. For additional details about monitoring performance, see "Monitoring and Managing Performance," p. 135. Monitoring a Performance Counter -
On the taskbar, click Start, point to Programs, point to Administrative Tools, and then click Performance. -
In the console tree, click System Monitor, and then click + (Add) on the toolbar. -
In Counters, click Select counters from computer, and then select the server you want to examine. -
In Performance object, click the object name. You can monitor counters for the following objects: -
SharePoint Portal Document Management Server -
SharePoint Portal Server Subscriptions -
Microsoft Gatherer -
Microsoft Gatherer Projects -
Microsoft Search -
Microsoft Search Catalogs -
Microsoft Search Indexer Catalogs -
MSExchange Oledb Resource -
MSExchange Oledb Events -
MSExchange Web Mail -
To monitor -
All counters for the object, click All counters. -
One or a few of the counters, click Select counters from list, select the counter you want to monitor, and then click Add . -
If you want to see a description of the counters, click Explain. -
When you finish selecting counters, click Close .  For additional details about using performance counters, see "Monitoring Using Standard Performance Counters," p. 136. For additional details about using performance counters, see "Monitoring Using Standard Performance Counters," p. 136. Monitoring Indexing The following objects can be used to monitor performance associated with indexes: -
Microsoft Gatherer Project object, Status Error counter, to see the number of documents that SharePoint Portal Server crawled but did not include in the index. -
Microsoft Gatherer object, Notifications Rate counter, to monitor the rate of notifications (from modified items in the file system or the Microsoft Document Store). -
Microsoft Gatherer Projects object, Crawls in progress counter, to see the number of crawls in progress. -
Microsoft Gatherer Projects object, Document Add Rate or Document Delete Rate counter, if performance slows while creating the index and you want to monitor the rate of document additions or deletions during the crawl process. -
Microsoft Search Indexer Catalogs object, Number of Documents counter, to see the number of documents in the index. -
Microsoft Search Indexer Catalogs object, Documents Filtered and Files To Be Filtered counters, to see if the crawl was successful. The Documents Filtered counter should be increasing, and the Files To Be Filtered counter should be decreasing . -
Microsoft Gatherer Projects object, Error Rate, Retries Rate, and Success Rate counters, to compare statistics for each crawl if you are performing the same crawl consistently. Index Propagation The following object monitors performance for index propagation: Microsoft Search Indexer Catalogs object, Number of Propagations counter. If you want to monitor index propagation and see the number of propagations in progress. Search The following objects monitor performance for the search process: -
Microsoft Gatherer object, Heartbeats counter, to see if the search service is running -
Microsoft Search object, Failed Queries counter, to know if queries are failing. -
Microsoft Search object, Queries or Succeeded Queries counter, to know if queries are running. The following objects monitor performance for document management: -
SharePoint Portal Document Management Server object, Successful Checkins Latency, Successful Copies Latency, and Successful Publishes Latency counters, to monitor the average time taken to perform a document management function such as check-in, copy, or publish. -
SharePoint Portal Document Management Server object, Failed Moves counter, to monitor failed move requests . -
SharePoint Portal Document Management Server object, Failed Copies counter, to monitor failed copy requests. -
SharePoint Portal Document Management Server object, Failed Deletes counter, to monitor failed delete requests. Adjust System Resource Usage To specify resource usage, follow these steps: -
In the console tree, select the server for which you want to adjust the search or index resource usage. -
Open the SharePoint Portal Server MMC -
On the Action menu, click Properties . You can also right-click the server name, and then click Properties on the shortcut menu. -
Click the General tab (see Figure 7.19). Figure 7.19. Using the General tab allows adjusting Search and Indexing resource usage. 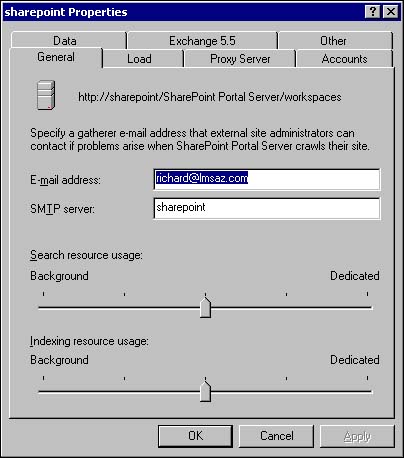 -
Change Search resource usage or Indexing resource usage to the desired setting. -
Click Apply. TIP If you're running Exchange 2000 or SQL Server, avoid adjusting the controls to Dedicated or Near-Dedicated usage for either searching or index creation.
If you have multiple servers, balance resource usage by -
Distributing searching and index creation. -
Dedicating resources on each computer to the specific task it performs . -
If you use one server, performing both index building and searching. -
Balance resource usage evenly between the two processes. Adjust the Query Time-Out You can edit the waiting period for each index, limiting each query to a specific number of milliseconds . This releases server processes consumed by unsuccessful queries instead of waiting and keeping the server busy. Adjust this setting on the Index tab of the Properties page for the workspace node. TIP If response time is a priority for your organization, configure the time-out to be 1,000 milliseconds. By default, the time-out is 10,000 milliseconds.
To specify the time-out, follow these steps: -
Open the SharePoint Portal Server MMC. -
In the console tree, select the server that contains the workspace for which you want to specify the query time-out. -
Click to expand the server, and then select the workspace for which you want to specify the query time-out. -
On the Action menu, click Properties . -
You can also right-click the workspace name, and then click Properties on the shortcut menu. -
Click the Index tab (see Figure 7.20). Figure 7.20. The index tab exposes settings for limiting each query. 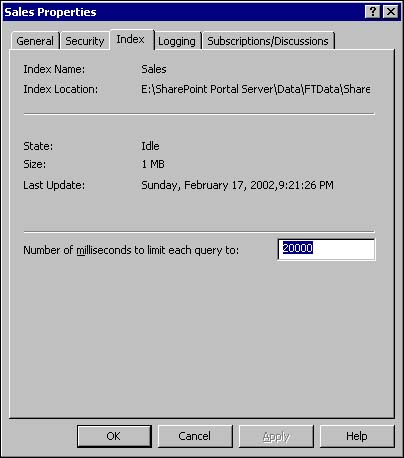 -
In Number of milliseconds to limit each query to, type the number of milliseconds for the duration of the query before it times out. -
Click Apply . Move Data Store, Log, and Property Store Files To increase performance or simplify file management, specify the location of the following data store and log files. Search Indexes . Use SharePoint Portal Server Administration in the MMC to change this path . NOTE Subsequent indexes are created in the new location; if this path changes, the existing indexes do not move to the new index location. See ToolsHowTo.txt in the Support\Tools directory on the SharePoint Portal Server CD to move existing indexes to a new location.
Search Temporary Files . For best performance, the temporary files location should point to a disk other than the system drive or the drive containing any SharePoint Portal Server data files, including the index files. TIP For optimal performance, make sure the property store files, search indexes, system page files, and the Microsoft Document Store files are stored on a disk separate from the MSSearch temporary folder. There must be sufficient disk space for MSSearch to operate correctly.
Search Gatherer Logs . Each time an index is created, a log file for that workspace is created also, containing data about crawling content and access errors. Use SharePoint Portal Server MMC to change this path, if necessary. This log file can be viewed from a user-friendly ASP page in the Content Sources folder, located in the Management folder in the workspace. You can specify the size and settings of these log files. By specifying log successes, you can approximate the size by allowing 100 bytes per URL. To specify gatherer log settings for the workspace, follow these steps: -
Open the SharePoint Portal Server MMC. -
In the console tree, select the server that contains the workspace for which you want to specify gatherer log settings. -
Click to expand the server, and then select the workspace for which you want to specify gatherer log settings. -
On the Action menu, click Properties . You can also right-click the server name, and then click Properties on the shortcut menu. -
Click the Logging tab (see Figure 7.21). Figure 7.21. Tab for adjusting log successes and items excluded by site path rules. 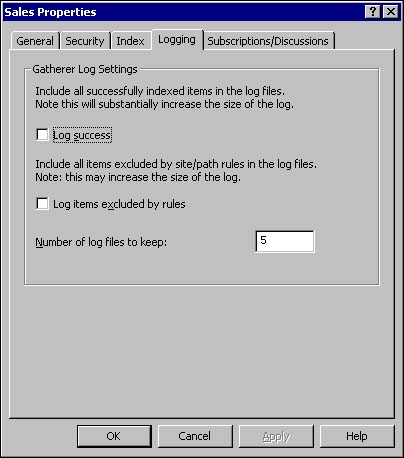 -
Type or select the gatherer log settings: -
If you want to log successful accesses , select the Log success check box. -
If you want to log accesses excluded by rules, select the Log items excluded by rules check box. -
Type the number of log files to keep in Number of log files to keep. -
Click Apply. Microsoft Document Store-Database . Every SharePoint Portal Server computer contains one public store (wss.mdb). All workspaces hosted on the server reside on the Document Store. Using the MMC, you can change this path. If this location changes, the existing file moves to the new location. Document Store-Streaming Database . wss.stm is a companion to the Document Store Database file (wss.mdb). Together these two files form the database. Move this file to a larger drive ( ideally a dynamic disk that you can easily resize) because the file can increase substantially over time. Use the MMC to change this path. If this location changes, the existing file moves to the new location. Document Store-Database Log . For optimal performance, place the log files on a dedicated physical volume. These are the log files for the Document Store. Use the MMC to change this path. If this location changes, the existing files move to the new location. Property Store . To modify the file location, see ToolsHowTo.txt in the Support\Tools directory on the SharePoint Portal Server CD. This file contains the metadata from documents. You cannot modify it using the MMC. Property Store Log Files . To modify the file location, see ToolsHowTo.txt in the Support\Tools directory on the SharePoint Portal Server CD. These are the log files for the property store. You cannot modify it using the MMC. TIP For optimal performance, the property store and property store log files should be on dedicated physical volumes . This file is shared across all workspaces. Do the same for the Document Store files and Document Store log files.
Using Incremental or Adaptive Updates Performing an incremental or adaptive update of an index instead of a full update can improve server performance. An incremental update is faster than performing a full update. However it only includes content that has changed. Unless there is some reason to perform a full update, this is a great periodic solution, without chewing up precious resources or time. TIP Configure SharePoint Portal Server to perform an incremental update daily and a full update weekly if you are excluding document types in your incremental update. This allows you to have daily updates of changed content and periodic full updates of all content.
NOTE You can start an incremental update only if the index status is Idle. You can view the index status either on the Index tab of the Properties page of the workspace node or in the details pane of SharePoint Portal Server MMC.
To update an incremental index, perform these steps: -
Open the SharePoint Portal Server MMC. -
In the console tree, select the server that contains the index you want to update. -
Click to expand the server, and then select the workspace that contains the index (see Figure 7.22). Figure 7.22. View of Administrative snap-in, which is the default location for performing the incremental update. 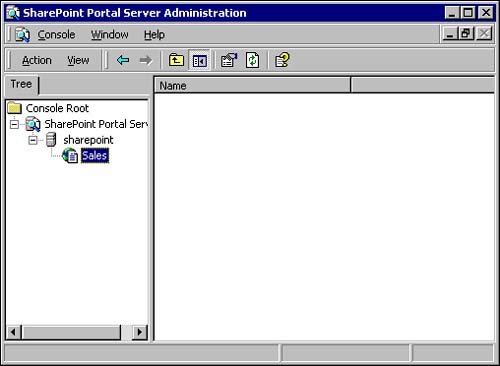 -
In the Action menu, point to All Tasks, and then click Start Incremental Update. You can also right-click, point to All Tasks on the shortcut menu, and then click Start Incremental Update. NOTE If you have not previously performed a full update then the first time you run any kind of update will by default be your first full update. Subsequent incremental updates will be true incremental updates.
TIP If power to the server is interrupted during an update, the update continues after power is restored. The crawl resumes after it finishes initializing.
An adaptive update is similar to the incremental update, by far the fastest of the three. However, some updated content might be missed. But, SharePoint Portal Server always crawls documents that have not been retrieved for two weeks, even if they have not been updated. After about a week of daily adaptive updates, the system becomes increasingly efficient. Once the system settles into a steady state, performance improves depending on the number of documents and the frequency of changes to the documents. NOTE If you're crawling fewer than 2,500 documents, this type of update is unlikely to give any performance improvement.
You can start an adaptive update only if the index status is Idle. You can view the index status either on the Index tab of the Properties page of the workspace node or in the details pane of SharePoint Portal Server MMC. To update an adaptive index, perform these steps: -
Open the SharePoint Portal Server MMC. -
In the console tree, select the server that contains the index you want to update. -
Click to expand the server, and then select the workspace that contains the index. -
On the Action menu, point to All Tasks, and then click Start Adaptive Update . You can also right-click, point to All Tasks on the shortcut menu, and then click Start Adaptive Update. NOTE If you have not previously performed a full update then the first time you run any kind of update will by default be your first full update. The second update is an incremental update. The third time will be a true adaptive update.
Updating a Full Index A full update adds new content, modifies changed content, refreshes the index for existing unchanged content, and removes deleted content from the index. You should perform a full update in the following situations: -
Whenever you change the rules specified for content sources. These rules control what content is included in the index. You can edit these rules from the Content Sources folder located in the Management folder in the workspace. -
If a category is renamed . -
When you have changed a noise word file. A noise word is a word such as "the" or "an" that is not useful in an index. -
After you have reset the index. -
If the system experiences a power failure. You should perform a full update after power is restored if you notice that documents are missing. You can start a full update only if the index status is Idle. You can view the index status either on the Index tab of the Properties page of the workspace node or in the details pane of SharePoint Portal Server MMC. To update a full index, perform the following steps: -
Open the SharePoint Portal Server MMC. -
In the console tree, select the server that contains the index you want to update. -
Click to expand the server, and then select the workspace that contains the index. -
On the Action menu, point to All Tasks, and then click Start Full Update . You can also right-click, point to All Tasks on the shortcut menu, and then click Start Full Update. A full update includes notification content sources in the index. |