Web Browsers
|
| < Day Day Up > |
|
Let’s face it, most people want to surf the Web! It is a fact of modern life. Whether for entertainment, education, research, or commerce, the Web is where it is at. Your computer would not be worth much to you if you couldn’t get on the Internet. We will first take a look at some commonly used Linux browsers. We will spend a little more time going into more depth with the Mozilla browser and also look at a few others.
Mozilla
First you may want a little background about Mozilla. Obviously it is a Web browser, but how did it start, what is its purpose, etc.? Mozilla is an outgrowth of development on the Netscape Communicator browser, which you may have used in Windows. This explains why so much of Mozilla is strikingly similar to Netscape. Mozilla is essentially a project to continue Netscape Communicator as an open source browser. The project has been continued by employees of Netscape, Red Hat, other companies, and contributors from the open source developer community. Since some Red Hat employees actually devote some time to Mozilla, you can see why it figures so prominently in the Red Hat Linux distribution.
The Mozilla project began when the Netscape Navigator 4.x series of browsers was coming to an end. The original plan was to stabilize the code and release version 5.0. This plan changed when it was decided that more ambitious changes were ready for release. This led to a divergence between Netscape and the Mozilla browser. They still have very strong similarities. Netscape 6.0 and above are based on the same source code as the Mozilla browser.
Now that you have a little background, let’s take a look at the Mozilla browser. If you will recall, you need to go the Start menu and select Internet. You should see a menu much like what is shown in Figure 13.1. We will be examining many of these applications in this chapter, including some under the Other Internet Applications option. But we will start with Mozilla.
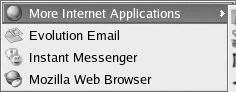
Figure 13.1: Internet applications.
Once you have launched Mozilla, you will see the familiar Mozilla opening screen shown in Figure 13.2. You should notice that when you install Mozilla as part of the Red Hat Linux distribution, the default home page of Mozilla is the Red Hat information page. It might be a good idea to review this page a little.
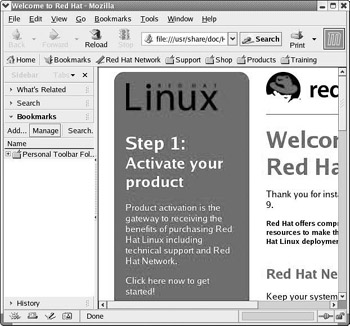
Figure 13.2: Mozilla.
If you will recall, we discussed Mozilla earlier in this book. However, at that time you were given just enough information to get you up and running. In this chapter we will systematically examine Mozilla, giving you a much more in-depth look at it. We will begin by taking a look at each of the drop-down menus and examining their menu items. Let’s get started looking at the File menu, shown in Figure 13.3.
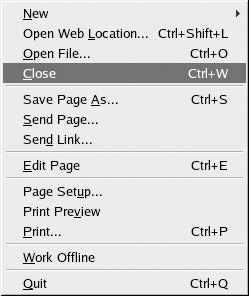
Figure 13.3: The File menu.
The first menu item under the File menu is New. The submenu is shown in Figure 13.4. As the name suggests, this menu item is for creating new things. The first thing you can do under this menu is to create a new Navigator window. Remember that Mozilla and Netscape Navigator are very closely related. With that fact in mind, you can probably guess that a new Navigator window means a new browser window. That way you can look at more than one Web site at a time. You can do the same thing with Internet Explorer by going to File and selecting New, then choosing New Window.
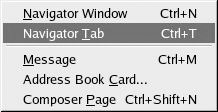
Figure 13.4: The New menu.
The other options under New enable you to create a new message, address card, or composer page. A message means an e-mail message. Mozilla, like Netscape Navigator, incorporates e-mail functionality. If you select this option, you can create and send e-mail messages from inside Mozilla. The first time you try this option, you will start a wizard that will walk you through the steps of setting up an e-mail account. We will walk through that now, setting up the e-mail account for the author (without the real password of course!). The first page of the wizard, shown in Figure 13.5, asks whether you are setting up an e-mail account or a newsgroup account. Since newsgroups are less commonly used, we will concentrate on the e-mail account setup.
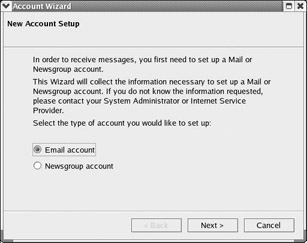
Figure 13.5: Screen one of Mozilla’s e-mail setup wizard.
However, many readers may not know what a newsgroup is. A newsgroup is basically a worldwide bulletin board. Before the Web was popular, newsgroups were used by people at universities and research institutes to post, read, and respond to messages. Today there are thousands of newsgroups devoted to virtually every topic imaginable. You can access these newsgroups via your Web browser through various sites that act as portals to the newsgroups. Perhaps the most widely known such portal is www.dejanews.com.
The next screen, shown in Figure 13.6, has you enter your name and e-mail address.
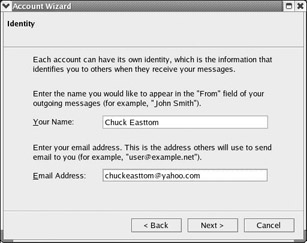
Figure 13.6: Name and e-mail address.
The next screen, shown in Figure 13.7, asks you to enter the server names for your e-mail servers. This would be obtained from your Internet service provider or e-mail provider. Remember that POP is short for Post Office Protocol, and it is the protocol used to retrieve e-mail. SMTP stands for Simple Mail Transfer Protocol and is used to send e-mail.
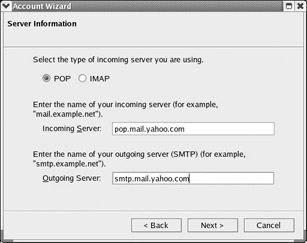
Figure 13.7: Setting up your e-mail servers.
The next three screens require very little explanation. They simply ask you to confirm your name, the name you wish to refer to this e-mail account by, and then you are shown a summary of the settings you have chosen and you can go forward or back and change something. When you are done, you will be taken to the new e-mail screen, shown in Figure 13.8. In the future, when you select New Message, you will go directly to the new e-mail screen.
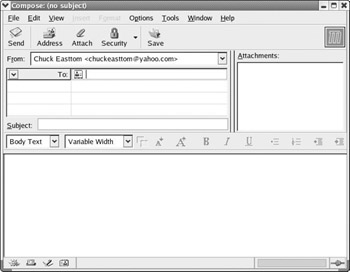
Figure 13.8: A new e-mail message.
Also under New you will see New Composer Page. This item is very interesting. When you choose this item you will be presented with a screen much like the one shown in Figure 13.9. Composer is a simple HTML editor, much like the one we examined briefly just a few chapters ago. It enables you to place text, graphics, links, and more onto the document, in much the same way as you would place them into a word processor document. Composer then generates the HTML code for you. Composer is also found in Netscape Communicator. While it will not do advanced HTML for you, it will do most of the basic Web page items such as text formatting, links, tables, and images. It is also remarkably easy to use.
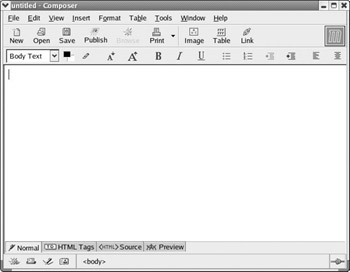
Figure 13.9: The Composer screen.
The rest of the options you see under File are fairly standard. There are options to save, open, close, or print Web page documents. Save, open, close, and print are common items found under the File menu in a great many applications. Their functionality is rather obvious and does not require in-depth explanation. Of course, the Exit option is common to all applications, and also has a rather obvious function.
This brings us to the Edit menu, shown in Figure 13.10. The Edit menu is much like any other Edit menu you might find in any other application. It enables you to copy, paste, cut, select, and so on. Some of these functions will not work on many Web pages. For example, you cannot cut something from a Web site unless it is a value in Web form.
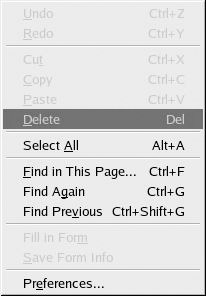
Figure 13.10: The Edit menu.
Remember that in an earlier chapter we discussed the Preferences option found under the Edit menu. This is one area that we examined when you were first introduced to Mozilla. These preferences enable you to set items such as the proxy server that you are using, if you are using one. You can also set up your home page here, which is the starting page that will appear when the browser launches.
The next menu is the View menu, shown in Figure 13.11. This menu enables you to zoom in or out on portions of a Web site, and it also enables you to choose which toolbars you want to be visible. If, later in this chapter we mention a toolbar that you do not see on your Mozilla browser, go to View and choose Show/Hide; you will be able to bring that toolbar back into view.
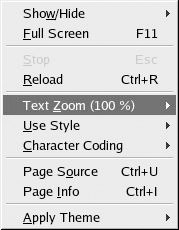
Figure 13.11: The View menu.
One option under this menu that might not be self explanatory is the Reload option. This behaves exactly like the Refresh option found in Internet Explorer. The purpose of this button is to query the Web site and make sure we have loaded the most recent version of the Web page. There are several different reasons why your browser might display an earlier version of a Web page rather than the latest. One reason is caching. Many browsers can be set up to cache Web pages. This means that when you visit a Web site, the pages are downloaded to your computer. Next time you visit that site, you will see the cached version. The browser only periodically checks to see if there is a newer version. This causes Web pages that you visit frequently to load much faster. However, it can mean that you are not seeing the very latest version of that Web page, particularly with Web pages that are changed frequently.
Now we come to the Go menu, shown in Figure 13.12. This menu is used to direct your browser to go to some other site. The first option is Home, which will cause your browser to go to the home site designated for your browser. You can also go to the Red Hat welcome page. This is very useful because that page has a lot of information that can be quite helpful to a novice Linux user.
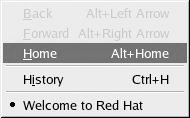
Figure 13.12: The Go menu.
We have not yet discussed the other option under the Go menu, the option of History. History is a list of the last several Web sites you have visited. This can be quite useful if you remember finding an interesting Web page a few days ago but did not bookmark the page and don’t remember how you got to that site initially. When you select History, you will be presented with a screen much like the one shown in Figure 13.13. Of course, yours will probably have several sites you have visited; this one does not, since it is a fresh install of Mozilla specifically for the purpose of writing this book.
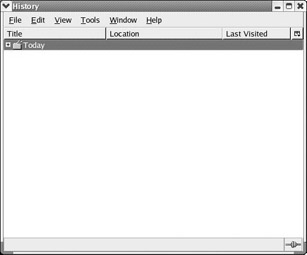
Figure 13.13: The History window.
Notice that the history is divided into the actual days when the Web site was visited. This can be extremely helpful in retracing your steps to an interesting Web page. This brings us to the Bookmark menu, shown in Figure 13.14. This menu is essentially the same thing as Favorites in Microsoft’s Internet Explorer. It enables your Web browser to remember the address of any Web site you visit. When you visit a Web site you like, go to the Bookmark menu and select Add Bookmark.
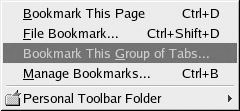
Figure 13.14: The Bookmark menu.
After surfing the Net a while, you could end up with lot of bookmarks. It can become quite difficult to find one when you want it. If you go to the Manage Bookmark option, you will see a screen much like the one shown in Figure 13.15. This screen enables you to organize your bookmarks. You can create new folders and organize your bookmarks by subject matter. You also can delete bookmarks from here.
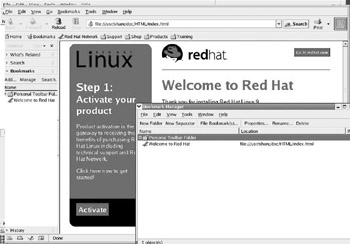
Figure 13.15: Managing bookmarks.
The next menu may be the most important one in Mozilla. It is certainly the most complex. This is the Tools menu, shown in Figure 13.16. There is a similar menu found in Internet Explorer. The first option does not require any explanation because it searches the Web as its title suggests.
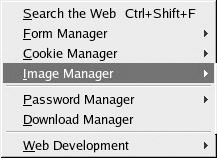
Figure 13.16: The Tools menu.
The rest of the options under Tools are managers for various functions you may encounter when visiting a particular Web site. For example, on some Web pages you will fill out forms with some sort of information. Form Manager enables you to customize that experience.
The next option, Cookie Manager, is of far more importance to the average user. First let’s define exactly what a cookie is. When you visit some Web pages, they will gather information about you. It could be information you fill out on a form or information that can be gathered by your connection to that Web site. Information in the latter category would include the operating system you are using, type of Web browser, your IP address, e-mail address, and more. That information is then stored on a small file on your computer. When you visit that Web site again or another Web site that is designed to work with the first Web site, that information is read back. This means that information about your activities on the Web can be tracked, and a small amount of personal data about you can be tracked. This all occurs behind the scenes, so you don’t see it happen. If you have ever been to a Web site that remembers you, you have been to a site that uses cookies. The Cookie Manager enables you to alter the way your browser works with cookies.
You can choose the option of Block Cookies From This Site, and your machine will no longer accept cookies from the Web site you are currently viewing. Of more use is the Cookie Manager, shown in Figure 13.17. With this utility you can view what is stored in cookies already on your machine. You can then block further cookies from that site, delete the cookies, or leave them. In short, Mozilla puts you in control of the cookies your machine accepts and how it processes them.
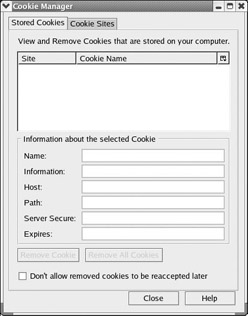
Figure 13.17: Cookie Manager.
The Image Manager enables you to do almost the same things with images that you do with cookies using the Cookie Manager. The Download Manager, the next tool, is quite useful because it enables you to see a list of everything the browser has downloaded from the Web, when they were downloaded, and from what site. This can be very important, especially if you find you have downloaded something that has harmed your computer.
In essence, this is Mozilla. The various buttons on the toolbar enable you to move forward and backward, reload the current page, and accomplish the most basic Web browsing functions. You can see that Mozilla is a full-featured Web browser that should meet all of your needs.
Konqueror
If you look under the Other Internet Applications submenu, you will find yet another browser, the Konqueror browser, shown in Figure 13.18. This browser’s drop-down menu is almost identical to the one in Mozilla, with just a few exceptions. The first is that what Mozilla and Internet Explorer refer to as the File menu, Konqueror refers to as the Location menu. The name is different but the functionality is the same. The Edit, Go, View, and Bookmark menus are essentially the same as the ones found in Mozilla.
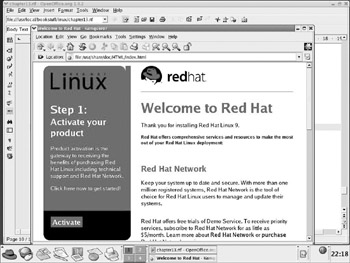
Figure 13.18: The Konqueror Web browser.
Where we begin to notice real differences between Konqueror and Mozilla is under the Tool menu, shown in Figure 13.19. Before we explore these differences, recall that we have seen several applications, including the File Manager, that behave much like a Web browser. They have browser-like navigation, bookmarks, and other things common to Web browsers. All these applications used the Konqueror Web browser interface. That is why they all looked and behaved so similarly.
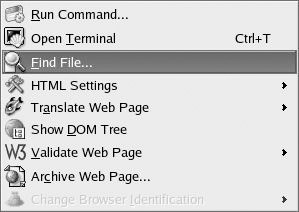
Figure 13.19: The Tools menu.
Some of these Tools options might look a bit confusing. That is to be expected because several of them are not really related to Web browsing. Remember that Konqueror can be used to browse the directories and files on your machine as well. The first option under Tools, the Run Command option, enables you to literally execute any shell command you might want. Type it in, and it will execute. If you are used to Windows 2000 or Windows XP, you may have seen something similar when you launch the Start menu and see the Run option.
The next option, Open Terminal, does just that. It opens a terminal or shell. If you need to access a shell quickly, it’s right there for you. The Find option, next, is probably of more common use. This screen is much like the Search option in Windows 2000 or Windows XP. The other options past this, such as HTML Settings and Validate Web, are of use to Web developers who want to either fine-tune their Web surfing or check out the validity of Web code on a particular Web site. The basic functionality of Konqueror is much like any other Web browser.
|
| < Day Day Up > |
|
EAN: 2147483647
Pages: 247