The Tablet PC
This book is based on developing applications for the newly released Tablet PC using Visual Basic® .NET™. In this chapter, we focus on the specifics of the Tablet PC, including what makes a Tablet PC unique and how this affects the development process. In subsequent chapters, we learn about general VB .NET development, and after building a solid foundation, we focus on developing applications specific to a Tablet PC. In doing so, we take advantage of the Tablet PC hardware, which brings us to the first concept-the requirements of a Tablet PC.
What Is a Tablet PC?
As we create applications for the Tablet PC, we will encounter many things that are already common to you, such as hard drive storage, memory restrictions, and a display. However, there are many things that are specific to a Tablet PC, and we need to keep them in mind as we develop applications. Some of the hardware specifications enable us to create applications that will take advantage of the new technologies. At the same time, we also have to deal with some of its limiting factors. Keeping track of both is imperative to a Tablet PC project.
First, a Tablet PC has many of the same hardware and functions that are available on a regular desktop or notebook PC. It runs what is essentially Windows® XP as an operating system, which allows the vast amount of existing Windows® XP-based applications to be used. Common programs, such as Microsoft Word and Excel, work very well on a Tablet PC, as do most applications that work on Windows XP-based systems.
Because many of the features and concepts are identical, it might benefit us to look at three devices that detail what a Tablet PC is not. A Tablet PC is not a:
- PDA: PalmPilots™ and Pocket PCs, two of the most popular variations of Personal Digital Assitants (PDAs), have a few characteristics that are shared with a Tablet PC. They both use a stylus for input on a built-in screen, although this is where the similarity ends. PDAs have severely limited processing power and a very small screen, usually measuring a maximum of a few inches in width and height. On the other hand, a Tablet PC has a much larger screen with some models offering up to 12.1" at the time of this writing. PDAs typically do not have hard drives and offer very small amounts of RAM, whereas Tablet PCs have large hard drives up to 60GB and may offer 1GB of RAM in a single machine. Power is definitely what separates the PDA from a Tablet PC.
- Notebook: Although many features are similar, a notebook computer does have some very specific differences from its Tablet PC counterparts. They are each mobile devices that can rely on battery power. They have similarly sized screens, although notebooks tend to have a slightly larger offering in this area. They can both offer a standard set of ports, such as Universal Serial Bus (USB) and Video Graphics Array (VGA). You will notice some ports missing from a Tablet PC, such as a serial port, game port, or PS/2 port. These ports are missing because a Tablet PC only supports plug and play capable ports and these ports do not support plug and play. Additionally, both notebooks and Tablet PCs typically offer keyboards to be used for data entry. Notebooks have the keyboards built-in, whereas many Tablet PCs require external keyboards or docking stations. A Tablet PC is much different in that a stylus pen is often the preferred method of data entry, whereas a notebook does not offer this option at all. Also, the screen for a Tablet PC offers both landscape and portrait modes, something lacking on a notebook screen. Tablet PCs are also typically much smaller than all but the smallest of subnotebooks.
- Book readers: Recently, there has been a great push in the media hyping technologies for reading electronic books. A Tablet PC can be used for such purposes with software such as the Microsoft Reader and Adobe's Acrobat, so in some ways, it is similar to an electronic book reader. This is where the comparisons end, however, because a typical electronic book reader offers only the built-in functionality, whereas a Tablet PC can run many different types of software.
Now that we know what a Tablet PC is not, we can more easily look at what makes a Tablet PC. These are typically the ideas that make up a Tablet PC and separate it from any of the other devices we have mentioned:
- Pen input: Tablet PCs, as we have already mentioned when looking at the PDA comparisons, have a digitizer screen that accepts pen input. When not being used for digitizing input, a pen offers the functions typically offered by a mouse.
- Digital ink: When you write on a Tablet PC, you are presented with data in real time as you use a pen. The data, in the form of digital ink, is one of the unique features of the Tablet PC and one that we focus on in greater detail later in this chapter in the Digital Ink and the Digitizer section and throughout the book.
- Speech input: Built-in to a Tablet PC is the ability to use speech input. This can be used for dictating content or controlling applications.
- Extended battery life: Power management is a big focus of the Tablet PC as is the ability to resume quickly from standby mode. In standby mode, a Tablet PC must have the ability to maintain its charge for 72 hours and also resume when needed in a minimum of 2 seconds. These are the published requirements made available by Microsoft.
- Hardware buttons: Many Tablet PCs offer programmable buttons. This is not a requirement, and many hardware manufacturers offer variations, so it is something that needs to be looked at carefully. One way to handle this is to handle the inputs from the hardware buttons like you would input from the keyboard, allowing the user to change the buttons if needed. We look at handling hardware button presses in Chapter 15, Tablet PC Screen Rotation and Special Buttons.
To summarize for our needs, a Tablet PC is a small and multipurpose computing device that uses a pen (or stylus) for input and runs Windows XP Tablet PC Edition.
Important Concepts for Tablet PC Development
Now that you know, at least by a simple definition, what makes a Tablet PC unique, we'll take a look at how its features are implemented. We look at the Tablet PC Input Panel, digital ink, and the digitizer/screen. More importantly, we look at how they affect a development project.
Tablet PC Input Panel
The Tablet PC Input Panel (see Figures 1.1 to 1.3) is the general method for speech and pen input for a Tablet PC. If you use a Tablet PC with standard applications, you will soon realize that it is indispensable. This is not to say that a developer writing new applications should rely on the Input Panel as a method of input or as a crutch to be sloppy with a design. You would, however, be advised to borrow ideas from it, such as its size in relation to the total available screen and its ability to hide from view until needed. Think of the Input Panel as it was intended-a general input area and not as a way to enter data into an application specifically designed for a Tablet PC.
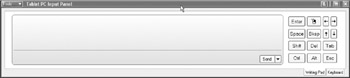

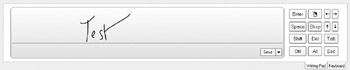
1.1 to 1.3: The Tablet PC Input Panel in various states.
Digital Ink and the Digitizer
The digital ink used in Windows XP Tablet PC Edition seems to be a very obvious thing to mention, but there is more to the ink than an image file. Instead, the ink is stored as a series of mathematical equations, known as Bezier curves. This allows the file sizes needed to store digital ink to be small and very efficient. Tablet PCs utilize an electromagnetic digitizer, which accepts input from a stylus that contains an electromagnetic coil. Although the digitizing process is very technical, it can be summed up in the following steps:
- The operating system (OS) captures pen motion coordinates and renders it as ink.
- The pen strokes are sent to a recognizer.
- The OS displays an interpretation of writing.
Note There is a great deal of technical information that could be presented on this topic, but because the information is not really necessary for development purposes, we won't go into it in any detail. The Microsoft Web site, as well as Web sites from hardware manufacturers, contains more detailed information about the hardware and technical aspects of the digitizer.
While we're discussing the digitizer, it seems like a good idea to also look at the screen and how it affects development. Because much of the input of an end user is pen-based, it is imperative to consider this as you design an application. Although writing on the screen seems fairly intuitive and natural, the process can cause some difficulty for the user. For example, one very big problem is the way menus are displayed when they are pressed with a pen. To explain this, refer to Figure 1.4, which displays a mouse pointer choosing a menu item in Microsoft Word. If you look closely at the text, you can see that this is the Insert menu as I'm editing this chapter inside Word. Clicking on the menu doesn't cause any problems as the small mouse pointer is the only thing in the way. Now, look at Figure 1.5. This displays the same menu as it would appear to a right-handed user clicking on it with a pen. You can see that most, if not all, of the menu is hidden by the user's own hand.
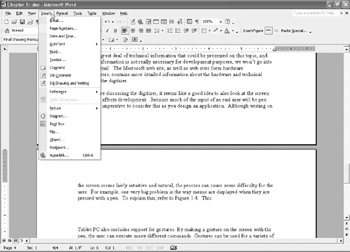
Figure 1.4: A menu being selected with a mouse.
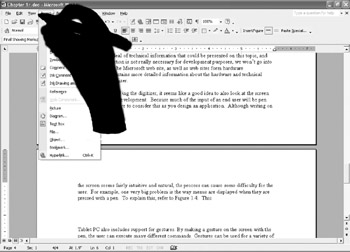
Figure 1.5: The same menu being selected by a pen is hidden by a hand.
Many times, as an end user, you can move your hand to the side to view the information that is being displayed in a hidden menu. There are times, however, when this is not practical, and in general, needing to constantly move to view items can cause considerable delays and frustrations for an application user. There are also times when moving just won't work, such as a ToolTip, which requires the mouse pointer to be in a particular location in order for the ToolTip to be displayed. Further compounding this problem is the fact that some users are also left-handed. This is a problem that should be remembered, but unfortunately, you will never completely avoid it. That being said, Microsoft has given us the ability to set up the handedness of the end user. This allows the user to position their menus away from the pen. You can set this in the Tablet PC Control Panel (see Figure 1.6). When you click the Tablet and Pen Settings icon, you will see the Tablet and Pen Settings window displayed, as shown in Figure 1.7. This is where you can select the handedness settings.
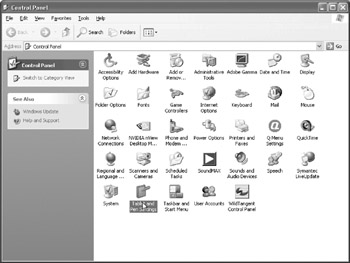
Figure 1.6: The Tablet PC Control Panel.
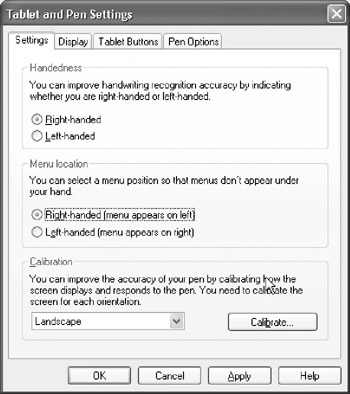
Figure 1.7: Settings for the pen.
| Note |
The handedness settings only affect ToolTips and standard menus. If an application has been developed with a custom menu, it will not work with these settings. |
An additional consideration related to the Tablet PC screen is that the screens support both landscape and portrait modes. You will need to allow your interface to change as the screen changes so that the end user can use both modes. Generally speaking, if your application is going to be mostly pen-based, it is probably safe to assume that the user will use their Tablet PC in portrait mode, like a sheet of paper. This is not completely accurate though, so you should do your best to allow both modes.
Types of Ink
Among the most important things you'll have to decide for a pen-enabled application is how you will use the ink in your application. That is, will the ink be used simply as ink, such as the writing on a piece of paper, or will it be converted or changed in some other way? In other words, are you planning to capture the ink as handwriting, or are you going to convert it to text, graphics, or manipulate it in another manner? Determining which type of ink you need is dependent on the type of application you are going to design.
Pen Interactions
Another key ingredient for a Tablet PC is to determine the way in which the pen will interact with your application. There are a few common tasks that a pen can do:
Hover: The pen stays within the detection range of the digitizer but does not actually touch the screen. This is similar to a standard mouse moving on the screen and the traditional mouse arrow also moving to indicate this.
Tap: If you touch the pen and then quickly lift it from the screen, it is a tap. This is the same as a left-click of a mouse and is treated as such in Windows applications.
Double tap: Tapping the pen twice in quick succession is called a double tap. This is the same as double-clicking a mouse.
Press-and-hold: Touch the pen on the screen and hold it in a single location for a few seconds. This functions as a right-click of a mouse when you lift it from the screen.
Hold-through: The press-and-hold goes hand in hand with the hold-through action. If you continue to hold the pen down even longer than the requirement for the press-and-hold, instead of getting a right-click action, you get the same action as holding down the left mouse button.
Drag: Touch the screen with the pen, and while holding down, move a distance on the screen, eventually lifting the pen from the screen. This is the same as dragging a mouse.
Hold-drag: Similar to a drag, you can do a press-and-hold and then drag to simulate a right-mouse-button drag.
Gesture: A gesture is a unique method of input with a pen. By drawing a certain pattern, the Tablet PC recognizes it and performs an action based on it. Gestures can be used for a variety of common actions or commands similar to a keyboard shortcut.
Summary
In this chapter, we covered the basics of the Tablet PC. We began by comparing its features to those of other computing devices and came up with a simple definition for a Tablet PC. Next, we briefly looked at how the Tablet PC can affect the development of an application. In the next chapter, Introduction to Visual Basic .NET, we begin to look at Visual Basic .NET, the language which is used in this book. We spend several chapters covering the basics of VB .NET and return to specifics related to the Tablet PC in Chapter 12, Obtaining the Tablet PC SDK. If you have experience with VB .NET, you can quickly skim these chapters. Otherwise, these chapters lay a good foundation that you can use to build Tablet PC applications.
- The Tablet PC
- Introduction to Visual Basic .NET
- Working with VB .NET
- Basics of the .NET Framework
- Introduction to the VB .NET Language
- Object-Oriented Programming with VB .NET
- Strings, GDI+, and Error Handling in VB .NET
- Math and Random Number Functions in VB .NET
- Your First Program
- Console Application Input/Output
- Your First Windows Forms Application
- Obtaining the Tablet PC SDK
- Introduction to Ink-Enabled Applications
- Tablet PC Full Screen Utility
- Tablet PC Screen Rotation and Special Buttons
- Creating an MP3 Player
- Form Effects
- Using Gestures to Control Tablet Media Player
- Getting Started with Microsoft Agent
- Advanced Microsoft Agent
- Speech Input with SAPI
- Custom Grammars for Speech Recognition
- WMI and Hardware
- Power Management for the Tablet PC
- Virtual Joystick
- Pong Game
- Not Quite a Magic Ball
- Storing Ink in a Database
- 3D Rendering with OpenGL and DirectX 9
- Using Third-Party Engines
- Tablet Fax
EAN: 2147483647
Pages: 191
