17. Sort the Media Panel by Different Characteristics  BEFORE YOU BEGIN BEFORE YOU BEGIN
13 About the Media Panel 16 Create and Use Media Folders
 SEE ALSO SEE ALSO
2 Customize Your Workspaces 3 Nest Your Panels to Save Desktop Space
17. Sort the Media Panel by Different Characteristics 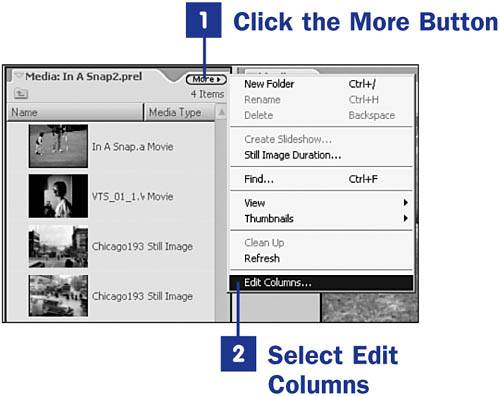
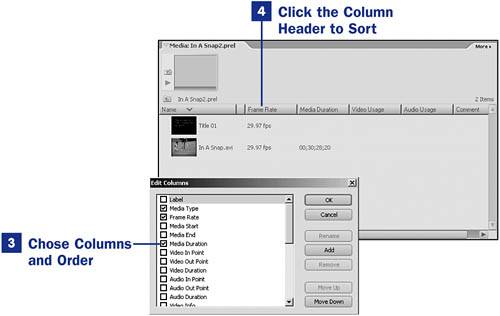
Another nice function in Premiere Elements is that you can sort the Media panel in many ways. This can help you find clips and information about the use of those clips in your project. The Media panel has columns of information for each clip. You can add a total of 28 columns to the panel, and you can sort your clips by any of the columns displayed. The information in some of the columns is quite handy, such as the Comment, Description, and Log Note columns. These columns allow you to add text to your clips' information, making it easier to remember why that clip is there in the first place. If you do any major projects, you can have hundreds of clips, titles, videos, stills, and so on. Keeping track of it alland remembering the purpose for each clipcan be quite a chore. The Media panel can help make that chore a little less laborious. 1. | Click the More Button
To open the Edit Columns dialog box that lists all the columns you can display in the Media panel, click the More button at the top-right side of the Media panel.
| 2. | Select Edit Columns
From the More menu, select Edit Columns to display the Edit Columns dialog box.
| 3. | Chose Columns and Order
In the Edit Columns dialog box, choose the columns you want to display in the Media panel. Although you can sort by any of the columns you display, the more columns you have, the more you will have to expand the Media panel to see them all. Simply check the box in front of the column name you want to display in the Media panel.
You can also move the columns up or down, add new ones, rename existing ones, and delete them.
Select a column that you want to move closer to the top of the list in the dialog box (and closer to the left edge of the Media panel). Click the Move Up button to move the selected column up one slot closer to the top of the list; keep clicking Move Up until the column is positioned where you want it in the list. Do the same with the Move Down button to move a column toward the bottom of the list in the dialog box (and farther from the left edge of the Media panel).
When you have finalized the order of the columns, click OK.
 NOTE NOTE
The columns you've selected in the Edit Columns dialog box appear in the Media panel from left to right. In the Edit Columns dialog box, the column at the top of the list is the first to appear on the left side of the Media panel; as you move down the list in the dialog box, the columns move right in the Media panel. (Just remember, top is left and bottom is right.) You want the most important columns to be at or near the top of the list in the Edit Columns dialog box. | 4. | Click the Column Header to Sort
Drag the edge of the Media panel out to the right, expanding it, to see the columns you chose to display. If there is not enough room for them all to appear on screen, a scroll bar appears at the bottom of the Media panel that you can use to scroll to all the columns. To sort your clips by the different column characteristics, click the column name, or header, at the top of the panel.
To type text in the Comment, Description, or Log Note column, click in the area below the column header and type the note or comment.
|
|
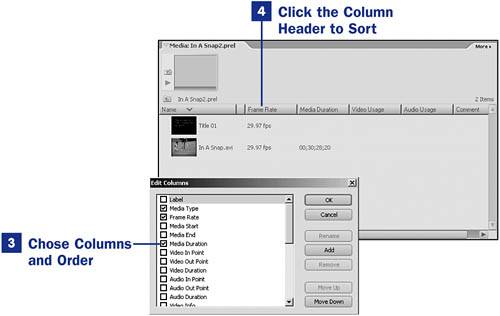
 BEFORE YOU BEGIN
BEFORE YOU BEGIN SEE ALSO
SEE ALSO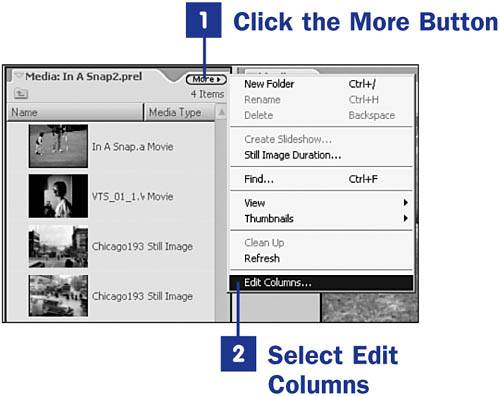
 NOTE
NOTE