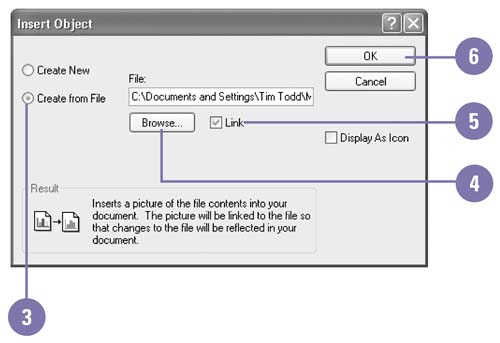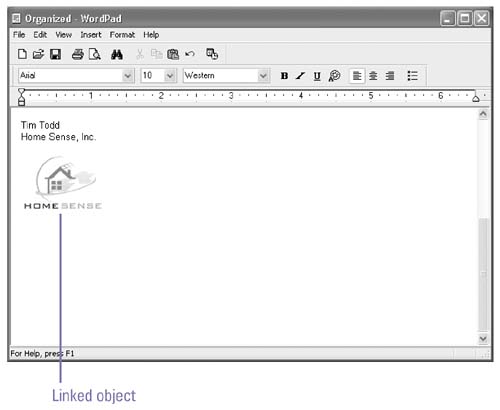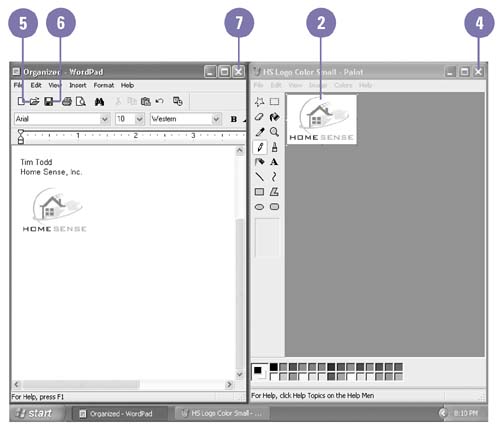| When you want to keep source and destination files in sync with each other, you can link the source file that created the object with the destination file that displays the object. Linking displays information stored in one document (the source file) into another (the destination file). You can edit the linked object from either file, although changes are stored in the source file. Only a representation of the object appears in the destination file; any changes made to the object are done in the source file, whether you access it by double-clicking the object in the destination file or by opening it in the source program. Link an Object Between Programs -
 | Click where you want to embed the object. | -
 | Click the Insert menu, and then click Object. | -
 | Click the Create From File option. | -
 | Click Browse, and then double-click the file with the object you want to link. | -
 | Select the Link check box. | -
 | Click OK. | 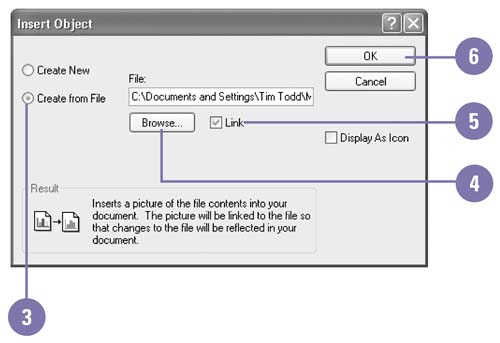 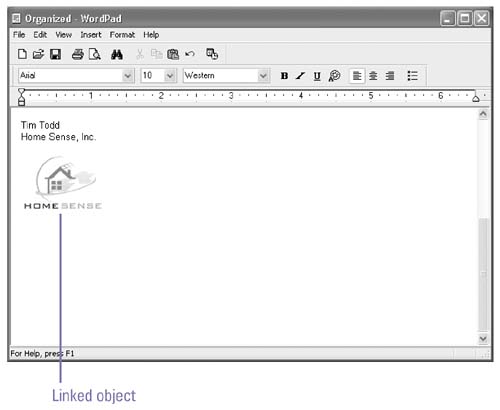 Did You Know? You can use Paste Special to link part of a file . Select and copy the information, click where you want to link the copied information, click the Edit menu, click Paste Special, click the Paste Link option to link, select a format, and then click OK. |
Update a Linked File -
 | Open the file with the source program. | -
 | Edit the file using the source program's commands. | -
 | Click the Save button on the toolbar. | -
 | Click the Close button to exit the source program. | -
 Open the linked file with the destination program. Open the linked file with the destination program. The object automatically updates. -
 | Click the Save button on the toolbar. | -
 | Click the Close button to exit the destination program. | 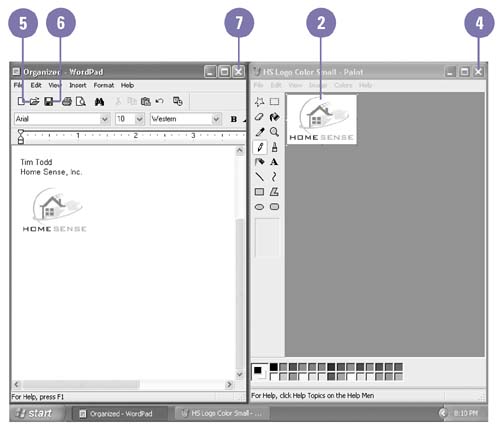 Did You Know? You can change a link to updatemanually . In the destination program, select the object, click the Edit menu, click Links, click the Manual option button, and then click Close. |
For Your Information Finding, Changing, and Breaking a Linked Object Instead of opening a linked object from the source file to make changes, you can open a linked object from the destination file using the Open Source button in the Links dialog box. The Open Source button finds the source file containing the linked object and opens that file. After making changes, you exit and return to the destination file. The Links dialog box keeps track of the source file location. You can change the linked source to a different file by using the Change Source button. If you want to disregard a link and change it to an embedded object, select the linked object in the destination file, click Edit on the menu bar, click Object Properties, click the Link tab, click Break Link, click Yes in the message box, and then click OK. On the Link tab in the Object Properties dialog box, you can also open or change the source file, change update options, and update the source for the selected object. |
 |