Replace Fonts
While the Replace Fonts tool is useful in a number of different ways, we are only going to look at the two most common uses: changing the look of an entire presentation with just a few clicks (like Denny needs to do) and discovering and correcting missing fonts.
Basic Usage
Font replacement is easy. Access it via Format ’ Replace Fonts. This brings up a two-line window:
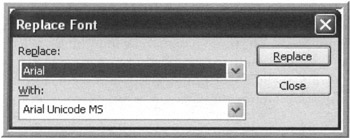
Figure 4-5: Replace Font Window
The first line contains the name of one of the fonts used. Use the dropdown to set this to the font to replace. The fonts are displayed in alphabetical order. The second line is the font to use instead. Once both the old and new fonts are selected, click the Replace button and all instances of the first font are changed to the new font.
After the replacement is complete, the font in the replace field changes to the next font in the list and the original font is no longer in the top list. Since the Replace Font window remains open , multiple font changes can be done in quick succession.
If the entire look and feel of a presentation is being changed, each font in the list can be replaced with a new font.
The most useful application of this tool is to change how a presentation appears. This is useful if the same presentation is going to be used for multiple audiences, but the audiences are of drastically different formality , etc.
The most recently used fonts are placed at the top of the list. The other installed fonts are listed in alphabetical order. The font currently shown in the Replace field does not appear in the With field.
Unavailable Fonts
The second most useful application of this tool is to find which fonts are used within the current presentation but are not installed on the current system.
To find these fonts, click on the dropdown arrow for the Replace field. Any font in the list starting with ??? (three question marks), was used in the presentation but not installed on the current computer nor embedded in the presentation.
To rectify the situation, select the missing font from the Replace list and choose an available font from the With list, then click the Replace button.
Warning!
After the replace fonts tool has been used, glide through the presentation to check for unexpected changes. These changes can include:
-
Text no longer fits in the space provided
-
Text is no longer appropriately formatted
-
Unexpected changes such as those within autoshapes you didn't intend to change
Text within graphics created outside of PowerPoint are not changed by replace fonts. However, fonts in grouped items are changed.
- Structures, Processes and Relational Mechanisms for IT Governance
- Measuring and Managing E-Business Initiatives Through the Balanced Scorecard
- Measuring ROI in E-Commerce Applications: Analysis to Action
- Technical Issues Related to IT Governance Tactics: Product Metrics, Measurements and Process Control
- Governance Structures for IT in the Health Care Industry