A Charting Toolkit
At its most basic level, a chart is a picture of the data in your worksheet. You choose the data that you want Excel to illustrate , select your chart type, and Excel does the rest. You ll see the following elements commonly used in charts (see Figure 9-1):
-
Data series The data series is the data you are tracking. The column or row labels are used as the labels in the chart legend.
-
Data marker The data marker is the item used to represent your data graphically. In Figure 9-1, the data marker is a bar. In a pie chart, the data marker is a pie slice; in a line chart, the data marker is a point on the line for an individual data series.
-
Axes The horizontal and vertical lines along the left and bottom sides of some charts (including bar, line, and area charts) are known as axes . The x-axis is the horizontal bar, and the y-axis is the vertical bar. The data values in the chart are plotted in relation to the categories shown on the x-axis and y-axis.
-
Gridlines The gridlines extend by default off the y-axis in some charts, giving you a visual clue about the value of individual data items. You can add gridlines, and customize the ones already there, by changing the increment between them or hiding them completely.
-
Chart title and axis titles The title of the chart typically appears at the top of the chart. Subtitles appear along the x-axis and y-axis as applicable .
-
Legend The legend advises how to read the data markers that readers see in your charts. The legend labels are taken from the data series row or column labels you select.
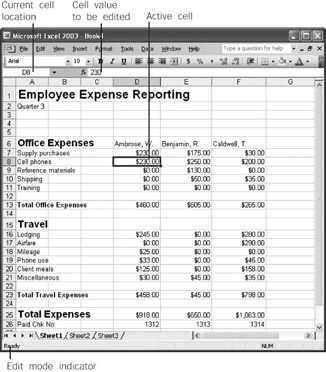
Figure 9-1: The most common chart types share these traditional chart elements.
| Note | Not all Excel charts use all these elements. A radar chart, for example, is created using only a y-axis, and pie and doughnut charts do not use either an x-axis or a y-axis. You will add titles and axis titles, and change the gridlines and legend as necessary as you create the chart using the Chart Wizard. |
| |
The best charts are clear, colorful , and easy to understand, giving readers the information they need and helping them grasp it quickly. Charts also add visual interest to pages of mind-numbing numbers , and give readers eyes a break. Here are some suggestions for ensuring that your charts accomplish what you intend:
-
Choose a chart type that will be easy for your readers to understand The most common chart types ”the ones everybody is used to seeing ”are bar, line, pie, and area charts.
-
Make sure your chart shows something worthwhile Don t waste your audience s time depicting data that won t mean much to them. Use charts to highlight the important comparisons you want to make, and use them sparingly to maximize their effectiveness.
-
Choose the right chart for the job Resist the temptation to use bar charts to show everything ”from sales results to inventory to personnel hires to vacation time. Excel gives you a large collection of charts so that you can select one that shows your data in the best possible light.
-
Create clear titles and labels for your chart Don t leave your readers guessing about what the data items represent. Use an easy-to-read font and a comfortable font size so that people who might see the chart online, or in a slide presentation, can make out the items without straining.
-
Test new charts with others before you finalize them A quick review by friends or coworkers can reveal where your chart is hard to understand, or where you need to make an aesthetic change so that readers won t stumble on their way to your message.
| |
EAN: 2147483647
Pages: 238