Creating a Chart
Excel employs the Chart Wizard to help you build the chart that best portrays your data. First highlight the row or column labels and the data you want to include in the chart. Then click the Chart Wizard tool on the Standard toolbar (see Figure 9-2). The Chart Wizard appears, ready to lead you through the four steps of creating a chart in Excel. The following sections detail each of these steps.
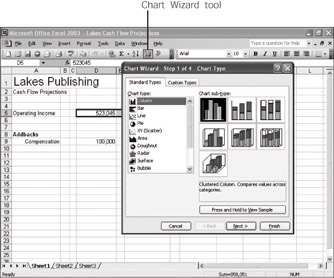
Figure 9-2: Click the Chart Wizard tool to start the process.
Choosing a Chart Type
The first page of the Chart Wizard shows you the library of chart types from which you can choose. Excel offers 14 chart types that portray data relationships. Table 9-1 introduces you to the various charts and explains when you might use each one.
| Chart Type | Description |
|---|---|
| Column | The column chart enables you to compare data in different categories. For example, you might create a column chart that compares the number of proposals your consulting firm presented in June with the number of new accounts that resulted from those proposals. |
| Bar | This type of chart is great for showing comparisons among your data. If you want to compare the sales of apples, oranges, and mangoes during the first three months of the year, for example, the different colored bars tell the story at a glance. |
| Line | A line chart is another often-used type that is good for showing how data changes over time. You might track the number of hits on your Web site, the number of books signed, or the new donors added to your donor list during a specific period. |
| Pie | The pie chart is commonly used to show how each individual data item (or slice) relates to the whole pie. You might use a pie chart to show how your department s expenses relate to company-wide expenses. |
| Scatter (XY) | A scatter chart enables you to compare pairs of data values. For example, you might depict a comparison of foreign and domestic sales of your product in relation to sales during a specific period. |
| Area | This type of chart shows how each of the data items relates to the whole (what percentage they represent) over time, or by category. |
| Doughnut | The doughnut chart shows how data items relate to the whole (similar to a pie chart), but it can also track multiple data series. |
| Radar | The radar chart plots data points along intersecting x- and y-axes. |
| Surface | A surface chart is similar to an area chart, showing relationships and trends in data over time. |
| Bubble | A bubble chart can compare three sets of data. The bubbles are sized according to the data values, giving readers a strong visual impression of which items in the chart have the highest value. |
| Stock | Stock charts are also known as high-low -close charts. These items track data series that include three distinct values. For example, if you are following a specific stock offering, you could use the stock chart to show the highest value, the lowest value, and the market closing value for a specific stock. You also could use this chart to show wholesale, retail, and discount prices on merchandise. |
| Cylinder, Cone, and Pyramid | These chart styles are simply different designs based on the Column chart type, which enables you to compare values in different series. |
| Note | For each chart type, Excel offers additional subtypes that allow you to choose different looks and designs for the primary chart. For example, when you choose a column chart, you can then select from the following subtypes : clustered column, stacked column, 100% stacked column, 3-D clustered column, 3-D stacked column, 3-D 100% stacked column, and 3-D column. |
| Lingo | A 3-D chart appears to come off the page because of the depth of the geometric shapes in the chart. 3-D charts are particularly popular for special effects charts or charts used in presentations. |
To find the chart type that s right for you, follow these steps:
-
Click the chart type you want to see in the Chart Type list on the left side of the Chart Wizard dialog box.
-
Click a subtype (each time you click a different subtype, a description of it appears below the Subtypes window).
-
Click Press And Hold To View Sample. The wizard shows you how your data will appear in the kind of chart you selected.
-
If you don t like what you see, select a different chart type. If you re happy with the selected chart, click Next .
In addition to the standard chart types and subtypes, Excel gives you several custom chart types that are more difficult to categorize. Some of these charts have cool special designs, and are ready to place right into a presentation or on the Web. Click the Custom Types tab to see the additional charts. Click through the sample types and find one you like. (I m partial to Columns With Depth, but that s just me.)
Specifying the Data Range and Series
The next step in the Chart Wizard enables you to specify whether you want the data series to be taken from the rows or columns in the worksheet. When you choose Columns, the data displayed in the columns is assigned to the data markers in the chart. For example, Figure 9-3 shows a simple column chart created from three months worth of regional sales figures. This chart answers the question, How did we do in the first three months of the year? and groups the regions (rows) together to give a clear picture.
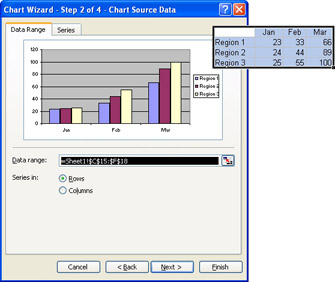
Figure 9-3: You can easily change the perspective of your chart by changing rows to columns in the Chart Source Data window.
If you wanted to answer a different question with this information, such as, How did the sales regions do in the first three months of the year?, you can flip the data series so that Excel uses the columns instead of rows as the basis for the chart (as shown in Figure 9-4). To make that change, simply click Columns from the Series In area of the Data Range tab. You can see in a second how the different regions did in each of the three months. Same data, same chart, different perspective. When you re happy with the way the data is shown in the preview window, click Next.

Figure 9-4: The chart displayed by Columns.
| |
To further customize how Excel uses data series, you can click the Series tab in Step 2 of the Chart Wizard. This tab offers you a number of different settings that allow you to add or remove new data series, move to the worksheet to choose a different name or value selection, or choose different axis labels. For simple charts, you probably won t need these items, but it s nice to know where to find them, just in case.
| |
Setting Chart Options
The next step in the Chart Wizard lets you choose all the options you want for your chart. You set the various options by clicking the tab you want to change, and choosing the options you want to use. Table 9-2 explains the various choices available to you.
| Tab | Description |
|---|---|
| Titles | Lets you add a chart title or titles to the x-axis or y-axis. |
| Axes | Helps you hide or display the x-axis or y-axis. You also can choose whether you want the x-axis to be selected automatically by Excel, or to be preset as a category or time-scale axis. |
| Gridlines | Enables you to choose whether you want to display or hide major and minor gridlines on both axes. |
| Legend | Lets you choose whether to display or hide a legend. If you want to show a legend, you also need to choose where the legend will be displayed in relation to the chart. |
| Data Labels | You can have Excel display the series names, category names , and values on the individual data markers to help your viewers understand your chart. (Note: Use this feature sparingly, because too many labels can make your chart difficult to read.) |
| Data Table | If you click Show Data Table on the Data Table tab, Excel will display a table of the data values used to create the chart beneath it. |
Each time you make a change in the Chart Options dialog box, the preview window changes to show you the effect of your selection. When you re satisfied with the options you ve added, click Next to move to the last page of the wizard.
| |
Once you ve created a chart using the Chart Wizard, Excel changes the Data menu (which is normally in the menu bar at the top of the window) to the Chart menu whenever you click a chart to select it. The Chart menu contains all the commands you need to change settings you selected in the Chart Wizard. Depending on the type of chart you re working with, you may also see the 3-D View option, which enables you to change the current chart type into a 3-D display of the same chart type.
| |
Choosing the Chart Location
The final step in the Chart Wizard involves specifying where you want the chart to reside. (You also can choose where to place a chart by selecting it and then choosing Location from the Chart menu.) You can place the charts you create directly in your worksheet, or you can create a chart sheet to store only the new chart. By default, after you select the worksheet data and create your chart, the chart is placed on the current worksheet. If you want the chart to be placed on a sheet of its own, click As New Sheet in the Chart Location dialog box. After you ve made your selection, click Finish to create the chart.
EAN: 2147483647
Pages: 238
- Chapter II Information Search on the Internet: A Causal Model
- Chapter VIII Personalization Systems and Their Deployment as Web Site Interface Design Decisions
- Chapter XI User Satisfaction with Web Portals: An Empirical Study
- Chapter XII Web Design and E-Commerce
- Chapter XVI Turning Web Surfers into Loyal Customers: Cognitive Lock-In Through Interface Design and Web Site Usability