| Install images are similar to boot images in that client computers can remotely boot from these image files if they're made available from a NetBoot server. However, when a client computer starts up from an install image, the user is presented with the Installer utility instead of the login window. At this point, the user experience is similar to booting up from the Mac OS X installer CD or DVD: You step through a few simple windows in the Installer utility, and then the system from the install image is installed on the local computer's hard disk. You can also create an automated install. In that case, having the client boot and choose an install image begins the process of installation. You never have to carry around an installation CD or DVD again. To create an install image 1. | Choose /Applications/Server/System Image Utility and click New Install in the Toolbar (Figure 11.12).
Figure 11.12. Choose /Applications/Server/System Image Utility and click the New Install button. 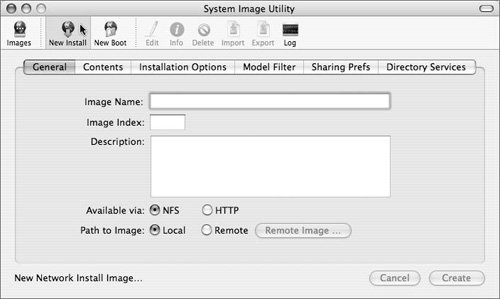
| 2. | Click the General tab if it's not already selected, and enter an image name, image index (with an Image ID), and description.
| 3. | Also, choose the sharing protocol (NFS or HTTP) and select the final destination (Local or Remote) for the boot image (Figure 11.13).
Figure 11.13. On the New Install Image General tab, fill out the Image Name, Image Index, and Description fields. 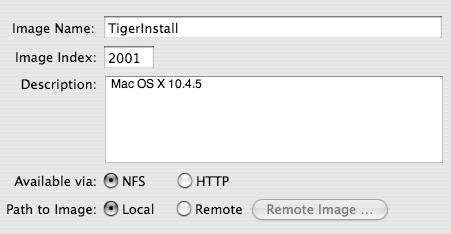
| 4. | Click the Contents tab, and from the Image Source pop-up menu, choose the volume, image file, or system CD or DVD you wish to convert to an install image (Figure 11.14).
Figure 11.14. Click the New Install Image Contents tab and select an image source, default language, and any additional packages or post-install scripts you want added to the image. 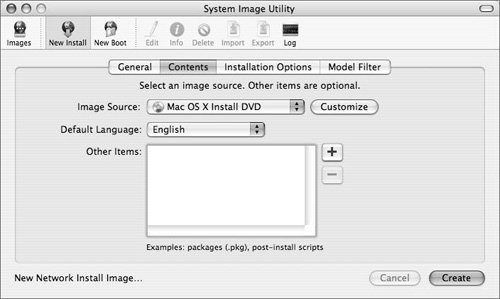
|
| | 5. | Click the Customize button if you want to modify the list of available packages to be included in the boot image (Figure 11.15).
Figure 11.15. Clicking the Customize button allows you to remove certain packages before the image is created. 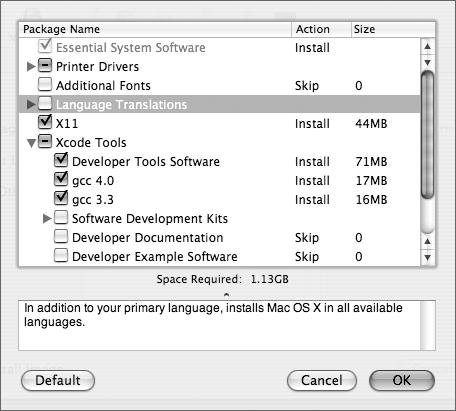
| 6. | If you're creating an install image from the Mac OS X install CD or DVD, select the desired language from the Default Language pop-up (Figure 11.14).
| 7. | Click the plus button next to the Other Items text area to include additional installer packages (.pkg), system updates, or post-install scripts in the boot image (Figure 11.16).
Figure 11.16. Clicking the plus button and adding other packages to install. 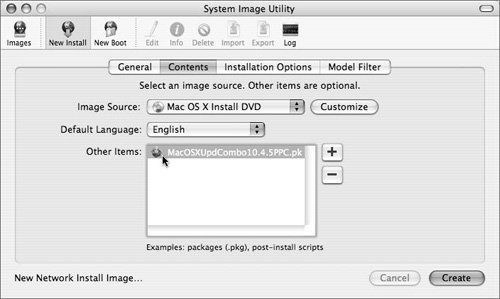
| 8. | Click the Installation Options tab and select the following options (Figure 11.17).
Figure 11.17. Click the New Install Image Installation Options tab. 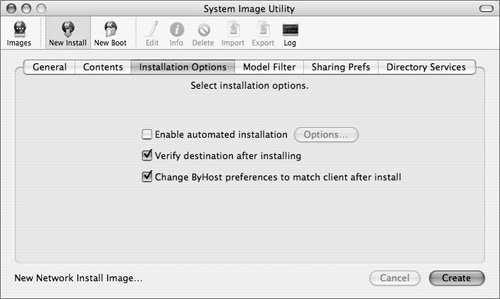
- Verify destination after installing checks the volume on which the installation took place to ensure the installation went as expected.
- Change ByHost preferences to match client after install takes machine-specific preferences and changes the names of the files to match the volume on which the installation took place.
The "Enable automated installation" option is discussed in the "Automating Installations" section later in this chapter.
| 9. | Follow steps 1016 in the previous exercise.
|
 Tips Tips
Once install images are created, they take up quite a bit of space. Be sure you have enough free space for your images prior to image creation. If you select the "Verify destination after installing" option on the Installation Options tab, then the installer will verify the integrity of the image after it is installed. This option is only applicable for images created from volume source only. This option also increases the amount of time required to complete the installation.
|
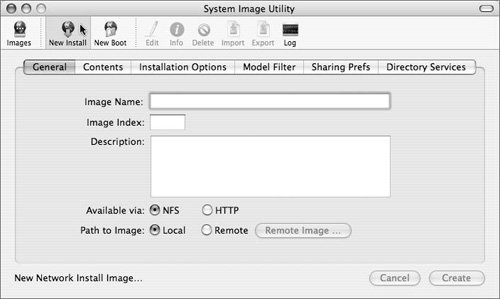
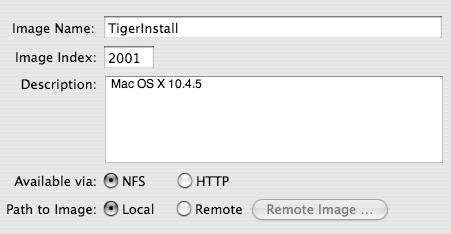
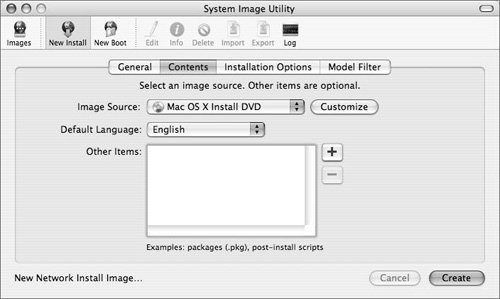
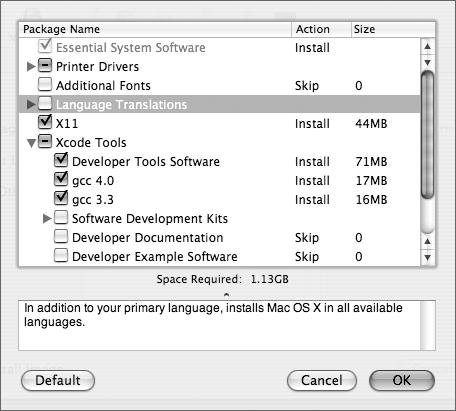
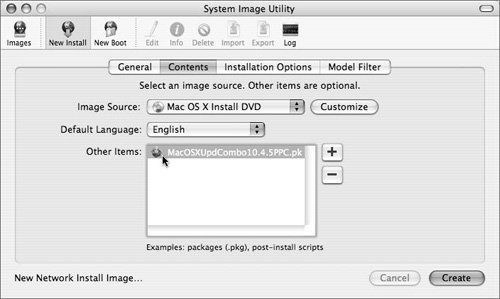
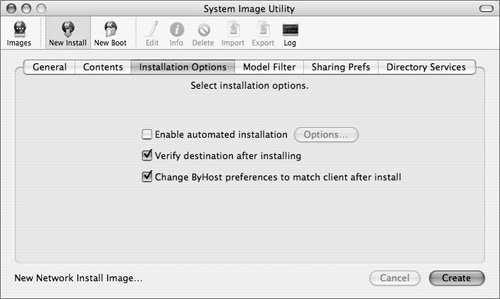
 Tips
Tips