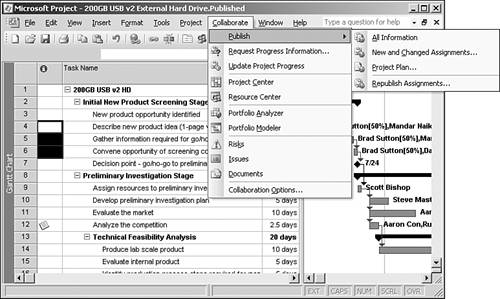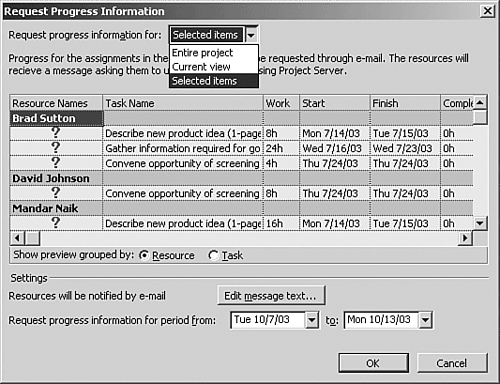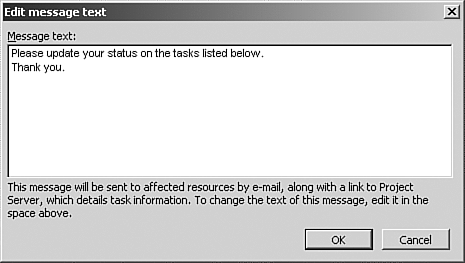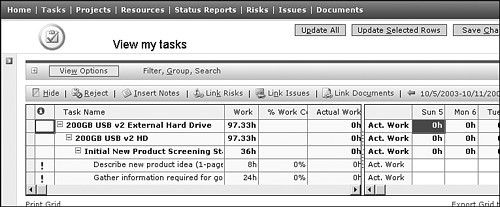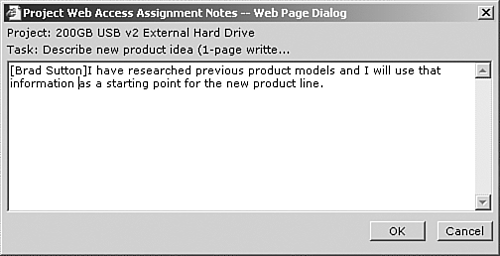Using Project Web Access Tasks for Timesheets
| < Day Day Up > |
Using Project Web Access Tasks for TimesheetsProject Server 2003 provides robust automated timesheet entry and update functions that allow team members to report time they spend working on tasks. Project managers can then use the reported time to automatically update individual tasks within a project schedule. Figure 28.3 depicts the general flow. Figure 28.3. Project Server manages Timesheet flow. If you trace the flow within Figure 28.3, you will see how Project Server sends task assignment messages to team members. As each team member updates his or her individual task assignments, Project Server records the reported time and sends a message to the project manager. The project manager can then direct the system to automatically update the project schedule tasks with the reported time. The following sections describe more detail about time reporting and tracking functions within Project Web Access and Microsoft Office Project Professional 2003. Understanding TimesheetsTimesheets allow project managers and team members to communicate assignments and progress on assigned tasks. This is communicated in the form of either a time entry for a given time period or as a percent complete assessment for a given time period. In both cases, an estimate of remaining effort is included to provide a complete picture of the progress being made on the assignment. Project Web Access Timesheets provide a common form for this collaboration and communication of assignments, progress, and remaining effort. The interface supports three different generally accepted update methods :
NOTE The first two time tracking techniques have special effects when the project manager updates timesheet information into the project schedule. The reported actual work is loaded into the front end of the task start and finish duration timeline, according to the resource work contour settings for the task. The third time-tracking method provides the best time-entry resolution because the team members can show actual work on a daily basis. Notifying Team Members of Task AssignmentsA project manager communicates assigned tasks to the team members by assigning individual resources to tasks within a project schedule, as shown in Figure 28.4. Figure 28.4. Project managers assign team members to tasks. NOTE Any time a task assignment is created or changed within a project schedule, a graphic icon will appear in the Indicators column for each affected task. The purpose of the icon is to alert the project manager that the marked tasks have resources assignments that should be sent to the team members. After resources have been assigned to tasks, the project manager uses the Project menu, chooses Collaborate, and then Publish to notify team members about their task assignments. Figure 28.5 shows the available menu options. Figure 28.5. Project managers use Collaborate functions to notify team members of task assignments. Each of the menu options is briefly defined as follows :
The project manager has one additional Collaborate menu function to notify team members they should provide task progress. When you select the Request Progress Information menu, also shown in Figure 28.5, a new window appears that provides you with three task options as shown in Figure 28.6.
Figure 28.6. Project managers request progress information from the assigned team members using the Request Progress Information dialog. Several of the Collaborate menu functions allow the project manager to use the Edit Message Text button to modify the assignment message before it is sent to the team members. Figure 28.7 shows an example of the default text that can be easily modified. Figure 28.7. Project managers edit collaboration message text. If email messaging is enabled within Project Server, each affected team member receives an email message when the project manager clicks the Send button. The task assignments are also saved to the timesheet tasks for each affected team member. Team members can use Project Web Access Tasks functions to review task assignments and submit time to the project manager. Submitting Timesheets for Approval and UpdateWhen a team member is assigned to work on a working task, they receive a message notifying them of their task assignments. Team members then use the Project Web Access Tasks page to see their assigned tasks and enter work progress to be submitted to the project manager for schedule updates. Figure 28.8 shows a typical example of a timesheet. Figure 28.8. Team members see assigned tasks in a timesheet view. Team members use the Tasks timesheet views to fill in the work effort spent on each task. Timesheet data entry is set by the Project Web Access administrator, who establishes one of the following timesheet modes:
Each team member can also supply notes that become attached to the task when the project manager updates the timesheet data into the project schedule. The added notes become part of the task comments when the timesheet data is updated. Follow these steps to add a note to a timesheet task:
Notes can be modified and added to as the assignment progresses, giving you a place to record ongoing communication regarding the task updates. Once all timesheet work progress has been entered for the appropriate tasks, select Update all Rows from the top right corner of the Tasks page. Alternatively, you can submit individual task updates by first choosing specific rows in the timesheet and then clicking the Update Selected Rows button from the top right corner of the Tasks page. TIP You can select multiple rows by using the Ctrl key or Shift key while picking tasks with the mouse. |
| < Day Day Up > |
EAN: 2147483647
Pages: 283
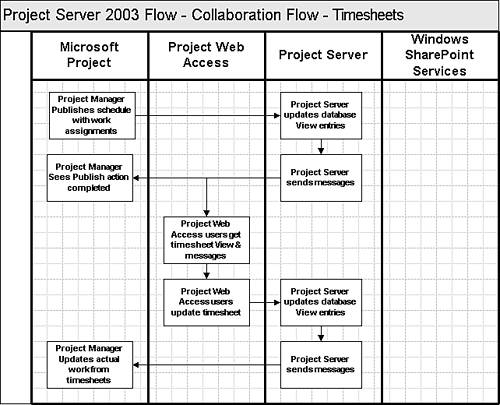
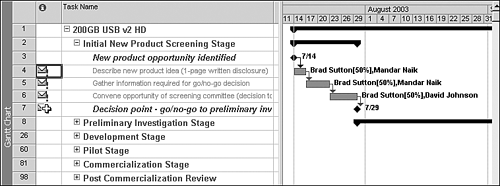
 For information on how to apply resources to tasks,
For information on how to apply resources to tasks,