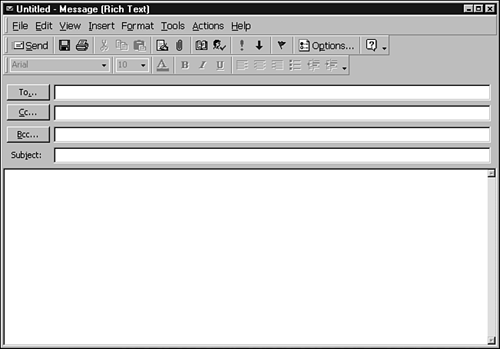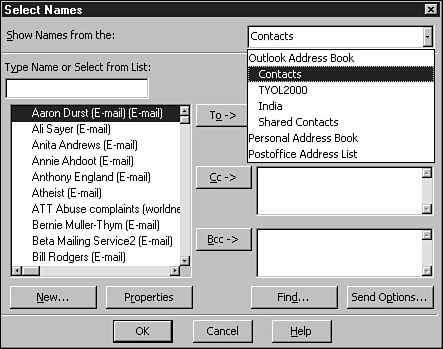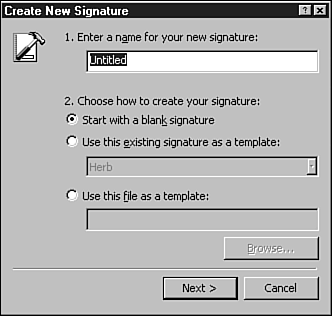| Take a moment to think about a conventional " snail mail" letter. Each letter needs a delivery address where it will be sent, a return address, the body of the letter, and, of course, a signature. Email composed using Outlook has many of the same elements and a few more to make the email more useful. For instance, email includes a Subject line that cues the recipient to the subject matter of the email. In addition to the standard components of an email message, email created with Outlook can also tell the recipient whether the message is of high or low importance and whether a file has been attached to the message. The next few steps take a look at each component of Outlook email and shows you how to create, address, and send email. Additionally, you'll learn to modify several of Outlook's options that enable you to track your message to its final destination. -
Select the Inbox if it is not already displayed. -
Click the New Mail Message button on the toolbar (or press Ctrl+Shift+M). The Untitled - Message dialog box, as shown in Figure 17.4, is displayed. Figure 17.4. The Untitled - Message dialog box is used to create a new piece of email. "(Rich Text)" indicates that this message can be formatted. 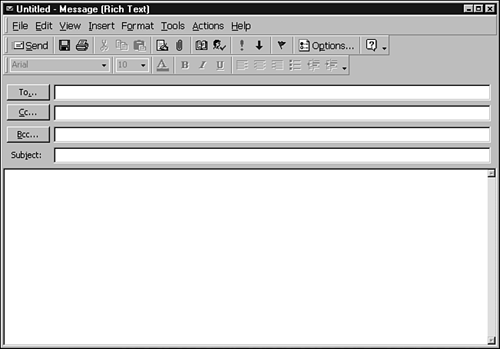  | You can use Microsoft Word as your email editor, and if you have already set this option, your screen will be slightly different from the one shown in Figure 17.4. |
Using Your Contact List to Address Email Whom you send your message to is often as important as the message you send. Accidentally sending a copy of your personal email to your boss is usually not a good idea, and emailing documents to the wrong client can be equally disastrous. It is very important that you carefully address your message. In the following steps, you'll learn to address the new email. You'll also discover how to send a carbon copy, and even a blind carbon copy, to other users. -
Click the To button so that you can specify an address for your mail. The Select Names dialog box, shown in Figure 17.5, displays all the email addresses in the default address book. Use the drop-down list, shown in Figure 17.6, to select a different address book, such as Personal Address Book, Postoffice Address List, or any Contacts subfolders . Figure 17.5. The Select Names dialog box lists all the names with email addresses in the default address book (figure shown in Corporate/Workgroup mode). 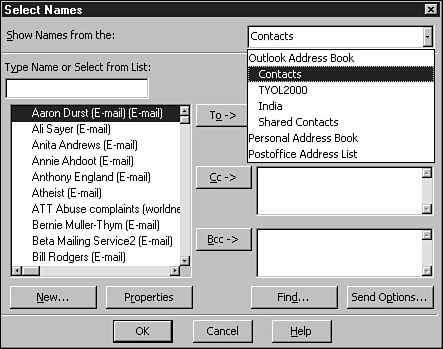 Figure 17.6. The Create New Signature Wizard helps you create a new signature. 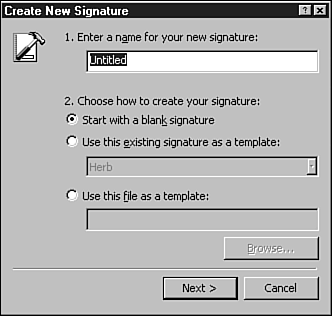 -
In the Type Name or Select from List box, you see names and email addresses. You might also have some telephone numbers or other information in the list. You might need to scroll up or down to find the desired name. Highlight the name and click the To-> button. Outlook places that name in the Message Recipients box. Click OK.  | You can also type the names of the recipients directly into the blank boxes next to each field. Outlook then attempts to match the names you type with the entries in all of your address books. If it does not recognize a name from an address book, finds duplicate or ambiguous addresses, or determines that the address is not a proper Internet address, Outlook notifies you of the problem and asks you to select a name from the address list or enter a new address. |
 | If Outlook doesn't recognize the name, it underlines it in red. Right-clicking the name displays a list of names to choose from ( assuming that any of the names in the database is a match). If Outlook displays the name with a dotted green underline, that means there are other alternative addresses available, but Outlook is using the address you used last time. Right-click the name to see the alternatives. |
-
Click the Cc: button and select another recipient to whom you would like to send a carbon copy of the email. Keep in mind that all recipients then receive a copy of all recipients' email addresses. You can also designate recipients to receive blind "carbon copies" of your message by placing their names in the Bcc: box. Addresses in the Bcc field are not visible to message recipients. Use this technique to protect recipients' privacy. -
Click OK to close the Select Names dialog box. Formatting Your Message For messages sent in Rich Text Format (the factory-installed default when working in Corporate/Workgroup mode) or HTML format, Outlook allows you to format your email much in the same way you format a document created in Microsoft Word. You can format text's color , font size, enhancements (such as bold, italic, or underline), and font simply by choosing the appropriate box on the Formatting toolbar. Remember, however, that the recipient of your message will not see the formatting if she is using an email editor that does not support formatting. Therefore, before sending your message, be sure that it accurately conveys the information regardless of your formatting. The following steps show you how to add formatting to your messages. -
In the Subject field, type e-mail is handy . Press Tab to move the insertion point into the message window. -
Type It's nice to know how to create e-mail using Outlook . In the text message area. Press Enter. -
Highlight the word Outlook and click the Bold button (or press Ctrl+B). -
Highlight the entire sentence and click the Font Color button. Choose Lime as the text color. (You won't see the color change until you deselect the text.) Adding a Custom Signature to Your Message Another way to customize your email is to add a custom signature to your message. Although this option is not actually your signature, it is a custom-formatted version of your name that adds personalityand sometimes informationto your messages. The following steps explain how to create and format a signature. -
Use the taskbar to display the main Outlook Inbox window. -
Choose Tools, Options, Mail Format tab. Note that the Use Microsoft Word option should be unchecked and the default format should be set to Microsoft Outlook Rich Text format; click Signature Picker. -
To create a new signature, click New, which displays the Create New Signature Wizard shown in Figure 17.6. Type a descriptive name for the signature (for example, Work Signature , URL Signature ) in the space numbered as 1. Leave item 2 set as Start with a Blank Signature, and click Next. -
In the Edit Signature box type the signature as you want it to appear. To apply font formatting, select the part of the signature you want to format (select the whole signature by using Ctrl+A). Click the Font button and apply the desired formatting. To apply paragraph formatting, move the insertion point into the target line and click the Paragraph button. Paragraph formatting is applied to the entire current line in the signature. Again, press Ctrl+A to apply paragraph formatting to the entire signature. -
When done, choose Finish and then OK to save the signature and return to the Options dialog boxes. Here, set Use This Signature by Default to the signature you just created. If you want the signature included in all messages, remove the check next to Don't Use When Replying or Forwarding. Click OK; then switch back to the email message you were composing. -
The signature will automatically be inserted into future messages. To place it into this message, set the insertion point where you want it to appear, and click the Insert Signature button on the Standard toolbar; click the signature you just created. Checking the Spelling in Your Message To check the spelling before sending your message, choose Tools, Spelling (or press F7).  |