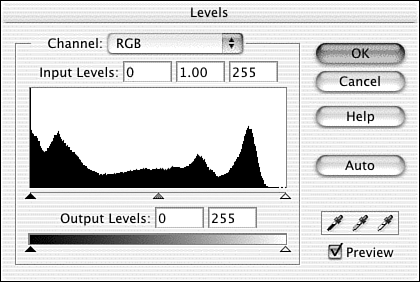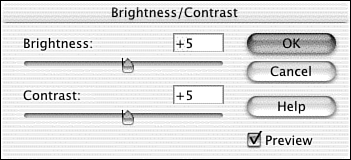Too LightToo Dark: Adjusting Brightness, Contrast, and Color
Too Light/Too Dark: Adjusting Brightness, Contrast, and ColorDigital cameras generally give you good, accurate color, but a lot depends on the amount of light available. Pictures shot outdoors toward the end of the day often take on an orange tone, as the sun goes down. Rainy day pictures might be drab as the weather itself. Indoor photos can pick up all kinds of color casts depending on the lighting in the room. Scanning photos can add color shifts caused by the scanner. Or maybe you've scanned old, faded prints in hopes of saving them in Elements. You'll be amazed at what you can do by just making some small adjustments to an image's brightness, contrast, and color. Being somewhat lazy, I always start to fix a problem image by trying anything that says Auto. Elements offers three: Auto Levels, Auto Contrast, and Auto Color Correction. All are on the Enhance menu, along with the other color correction tools we'll be looking at later in this chapter. Remember that all these corrections can be applied to the entire image, to a selection, or to one or more layers . Auto LevelsIt's certainly worth a click. Auto Levels automatically adjusts the tonal range and color balance in your photo, to make sure that there is a range of values (shadows, midtones, and highlights). It defines the lightest and darkest pixels in an image, and then redistributes the intermediate pixel values proportionately. If Elements doesn't think the levels need adjusting, it won't change anything. If it does, the screen will blink and your image will reappear, looking better (hopefully). If you don't like the changes, click Undo. If you don't like the result of Auto Levels, but you agree that the picture could use some tweaking, choose Enhance, Adjust Brightness, Contrast, Levels to open the Levels dialog box, shown in Figure 24.16, and do it yourself. What you're looking at is called a histogram , and it's essentially a graph of the number of pixels at each level of brightness from 0 to 255. (Stop and read the upcoming sidebar to learn more about histograms.) The image in Figure 24.16 has a good spread all the way across the spectrum ”just enough light and dark spots, and not too many boring middle tones. Figure 24.16. Levels aren't hard to adjust. There are several ways to use the Levels dialog box. The easiest is to move the Input Level sliders (up arrows) just under the histogram until you like the result. Just be sure that you have checked the Preview box, so you can see the effect of your changes on the picture. More scientifically, you can drag the sliders to the points at either end of the scale where the histogram begins to rise steeply. Typically, these will have numerical input values somewhere between 0 “30 and 225 “255. Then, move the middle slider, which represents the midtones, to about halfway between the two. This remaps the values; narrowing the range increases the contrast while widening the range decreases it. Drag the Output Level sliders at the bottom of the dialog box to adjust the range of shadows and highlights. This increases or decreases the amount of contrast and brightness in an image. You can also use the eyedroppers to adjust the levels. Click the Set White Point eyedropper (on the right) and click the lightest part of your image. Then click the dark-tipped eyedropper (Set Black Point, on the left) to select it and click the darkest point on the image. If you have an area in the image that seems to be right in the middle, click it with the midrange (Set Gray Point) eyedropper (in the middle).
You can also adjust levels by color. The Channel pop-up menu at the top of the dialog box gives you access to the three color channels ”red, green, and blue. You can use this feature to adjust the amount of a single color in the image, and to keep shadows and highlights from getting muddy or developing a color cast. Auto ContrastAuto Contrast works in a similar manner, but doesn't attempt to adjust color channels separately, so it often gives a different (and in my experience, more satisfactory) result (no color cast). It also doesn't seem to over-correct, as Auto Levels can. But, of course, a lot depends on the image to which you're applying it. Some images need more careful tweaking than any "auto" adjustment can make. To try out Auto Contrast, choose Enhance, Auto Contrast. Again, if you don't like the result, click Undo. You can also adjust brightness and contrast in an image by using the Brightness/Contrast dialog box shown in Figure 24.17. Choose Enhance, Adjust Brightness/Contrast, Brightness/Contrast. Just move the sliders to the right to increase the amount of brightness and/or contrast, or to the left to decrease them. Experiment until you like the result. Remember that you can apply any of the corrections discussed in this section to a selected area of your image. To lighten or darken areas of an image, you can also use the Dodge and Burn tools described later in this chapter when we discuss repairing black-and-white photographs. Figure 24.17. Be sure the Preview box is checked. Auto Color CorrectionI like really bright, saturated color. The person who wrote the algorithm for Auto Color Correction apparently prefers a more subdued palette. I'm seldom really happy with the results of Auto Color Correction, but ”as they say ”your mileage may vary. It might be just right for the image you're working on, so don't hesitate to try it by choosing Enhance, Auto Color Correction. Next, we'll cover various ways you can adjust color levels yourself. |
EAN: 2147483647
Pages: 349
- ERP Systems Impact on Organizations
- ERP System Acquisition: A Process Model and Results From an Austrian Survey
- Data Mining for Business Process Reengineering
- Intrinsic and Contextual Data Quality: The Effect of Media and Personal Involvement
- Healthcare Information: From Administrative to Practice Databases