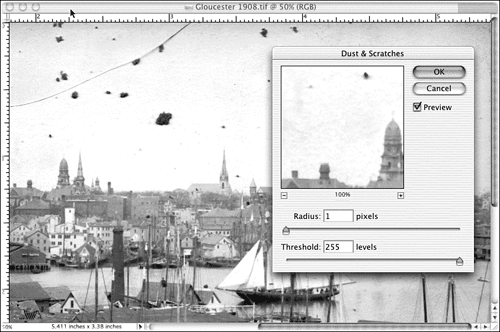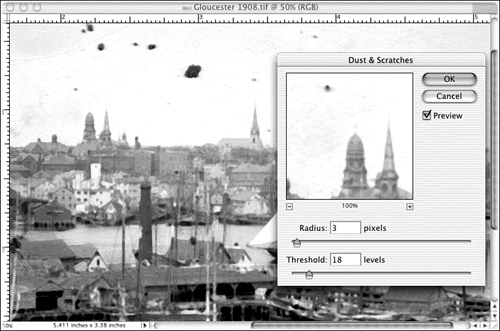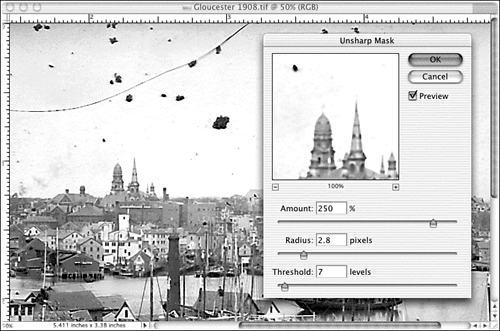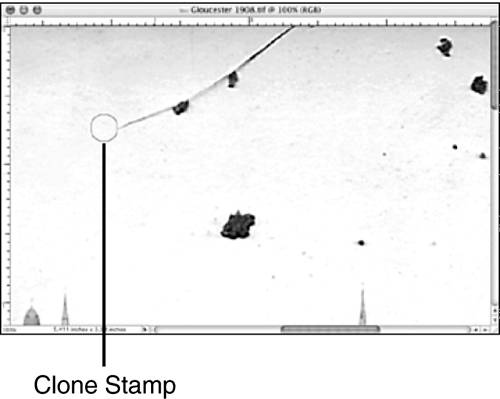Removing Dust and Scratches
| The Dust & Scratches filter can be a tremendous time-saver when you're doing basic cleanup on a photo, particularly an old scanned one. If you're not careful, though, it can ruin the picture by overcompensating for the spots and losing detail. The filter works by adding a slight blur, which you can carefully adjust to produce a good compromise between spots and sharpness. To use it, choose Filter, Noise, Dust & Scratches. Figure 24.11 shows the filter's interface, applied to a very detailed scan of an old photo. As you can see, there are large chunks of dirt, as well as smaller bits of dust and at least one hair running through the picture. But it's a good, clear scan, and worth the time it will take to clean it. Figure 24.11. Gloucester Harbor, circa 1908. The filter has two sliders, one for the radius of the area it examines for differences, and one for how much different in color or value the pixels in that area must be in order to be noticed and removed. You want to keep the radius value fairly low, to avoid over-blurring your image. Also, keep in mind that the Threshold range of 0 “128 seems to work best for the majority of photos. You can set the Threshold to 100 and select a small radius, and then lower the Threshold value gradually until you achieve a balance between removal and sharpness. Using this filter to remove the large pieces of dirt in this particular image would require such a degree of blur that you wouldn't be able to see the details of the picture. In Figure 24.12, I've raised the radius of the particles slightly (increasing the individual areas to be examined for differences) and lowered the threshold a good deal so that more pixels will qualify for removal, and now, just as we begin to see some differences in the spottiness, the detail is rapidly disappearing . One way to compensate for this is to isolate the area you want to change. Because most of the scratches, dust spots, and so on are in the sky, I could select the entire sky and use the filter on it. Or I could try a completely different method ”applying the Despeckle and Unmask filters. Figure 24.12. Compare the large picture with the previous one. A lot of sharpness is gone. Using the Despeckle and Unsharp Mask FiltersSo, perhaps the Dust & Scratches filter is not the right tool for this job. Unfortunately, most of the time the only way to tell is to try it. Still, the picture certainly needs cleaning up. What other options might we have? Despeckle? It's just above Dust & Scratches on the Filter, Noise submenu. The Despeckle filter looks for areas in the image where sharp color changes occur, such as the areas you might find in our sky dotted with dust. Then it blurs the area, but not its edges. This helps to preserve the sharpness in a photo, while removing dust and dirt. The filter is also helpful in photos that have banding ”visible bands of contrast that often appear in digital captures and scans of magazine photos and other slightly reflective material. To try the filter, choose Filter, Noise, Despeckle. There are no options, so Elements applies the filter right away. If you don't like the effect, click Undo to remove it. Applied several times to our photo, it had no visible effect, so let's try something else. The Unsharp Mask filter (Filter, Sharpen, Unsharp Mask) definitely did some good, as shown in Figure 12.13. Not only did it remove some of the smaller dust spots, it added contrast and sharpness to the photo, making it even more worthwhile to take the time to remove the dirt by hand. Figure 12.13. Unsharp masking is going to help a lot. The Unsharp Mask filter is one of the most useful, and most misunderstood, filters in the bunch. Unsharp masking is a traditional technique that has been used in the printing industry for many years . It corrects blurring (sharpens the edges) in an original image or scan, as well as any blurring that occurs during the resampling and printing process. The Unsharp Mask filter works by locating every two adjacent pixels with a difference in brightness values that you have specified, and increasing their contrast by an amount that you specify. Because it perceives the dust spots as slightly darker blurs, you can manipulate the settings so that it removes the smallest spots. At the same time, it does tend to accentuate the larger ones, sometimes even placing a white band around a particularly large black spot. That's actually not a problem, because we'll be using the Clone Stamp tool to cover the big ones ”and their " halos ." (You can learn more about the Unsharp Mask filter as well as related filters in Chapter 25, "Enhancing Your Photos with Filters.") Start by setting the Amount value, which tells Elements how much to increase the contrast of the pixels that qualify. Typically, a number between 150 and 200 is about right (One and a half to two times their original brightness). The Radius control sets the number of surrounding pixels to which the sharpening effect is applied. I suggest that you keep the radius fairly low ”around 2 “3. The Threshold setting controls how different the pixels must be to be sharpened. The lower the setting, the more similar the pixels can be and still be affected by the filter. The higher the setting, the greater Photoshop's tolerance of difference will be. A value less than 20 usually works best. Of course, as always, feel free to go wild and try all the settings. That is the best way to learn. Be sure that you check the Preview box so that you can see the effect of your changes. When you like it, click OK. Removing Dust and Scratches with the Clone StampThe best way to cover all the spots, tedious though it may be, is to stamp them out. Switch to the Clone Stamp tool, select a large, soft-edged brush, and be sure to press Alt and click in the sky as close to the spot as possible, because sky tones can vary quite a lot, and you want to copy a good one (see Figure 24.14). Be sure you have not checked Aligned. Though it's helpful when you need to copy something, it's not right for this kind of cover-up job. Figure 24.15 shows the final photo, looking pretty darn good for something nearly a century old. Figure 24.14. The Clone Stamp tool at work. Figure 24.15. Don't try to catch every little spot. If it's too perfect, it doesn't look authentic . |
EAN: 2147483647
Pages: 349