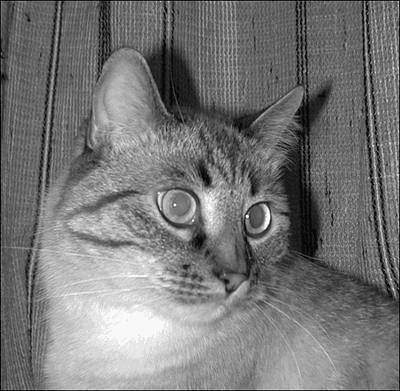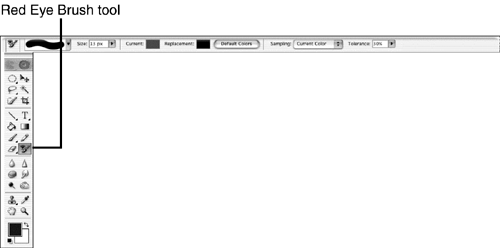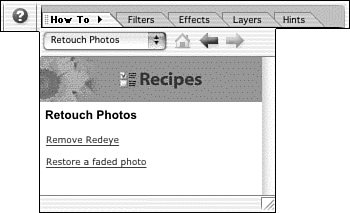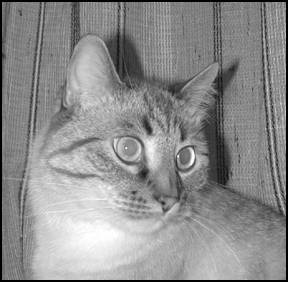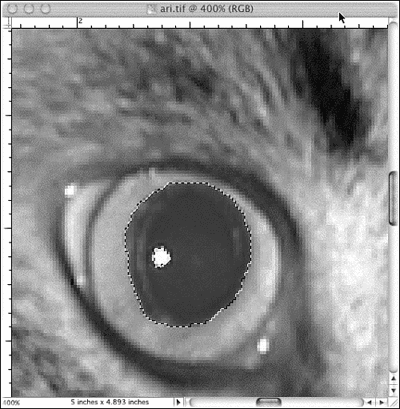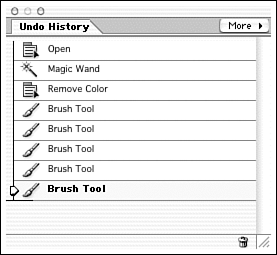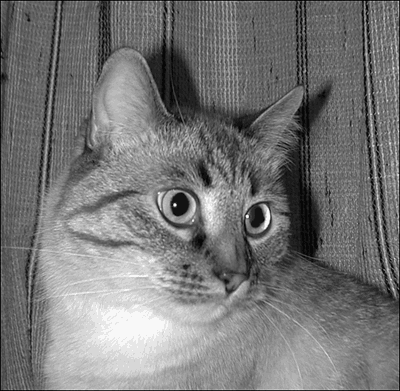| You've seen it a thousand timesthat " devil eye" look that spoils pictures of everyone from grandma to the new baby, puppy , or cat. Usually the eerie glow is red, but it can be green, blue, or even yellow. It's caused by light reflecting back to the camera lens from the inside of the eye, which can only happen if the pupil of the eye is open as it would be in a dimly lit room, or outside in full shade . Red eye appears red in humans because of the network of blood vessels back there. Our four-footed friends are more likely to display green or yellow eye, although normally blue-eyed Siamese cats eyes will also glow fiery red. Figure 24.3 shows an especially awful example, with both eyes affected. Figure 24.3. He's really a very gentle cat. 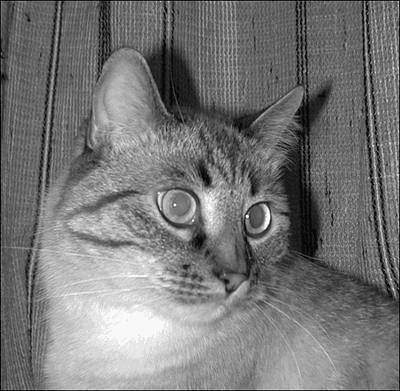 Elements has an "automatic" red eye repair tool called the Red Eye Brush tool. It's in the toolbox, shown in Figure 24.4 along with its Options bar. Figure 24.4. Pay attention to the Options bar settings. 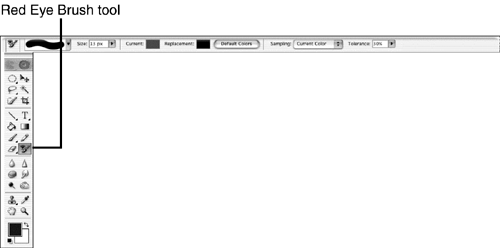 The brush isn't exactly automatic, but the accompanying directions will walk you step-by-step through the process of using it. To find them, look in the palette well on the Shortcuts bar, or under the Windows menu for How To and locate Remove Redeye (see Figure 24.5). Figure 24.5. It's simple when you have the recipe in front of you. 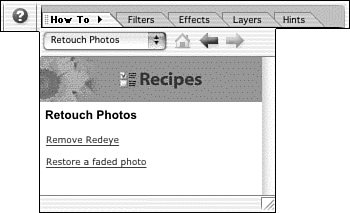  | Whenever you are using a palette, drag it down the screen to disconnect it from the toolbar. Otherwise, it will automatically close whenever you click somewhere else on the screen. |
From there, you simply follow the directions, which tell you to do the following: -
Select the Red Eye Brush and choose a brush tip from the drop-down list. By default, it's a soft-edged brush, and I typically don't change it. -
Next, set your brush to roughly the size of the pupil. (If the area is small, zoom in to see clearly.) Don't worry if the pupil you need to fix is partially covered by an eyelid; you'll only be changing the bad color (called the Current color) to a good color (known as the Replacement color ). -
Set the Sampling option to First Click. This tells Elements to sample the color you want to replace from the area under the brush when you first click on the image. Alternately, you can choose Current Color from the Sampling list, which tells Elements to use the color shown on the Current swatch. To set this color to the default (dark red), click the Default Colors button. This also sets the Replacement color to black, which is the other default. You can click the Current swatch and use the Color Picker to select a unique color of your choice. -
Change the Replacement color if needed by clicking the swatch and choosing a color from the Color Picker. It's unlikely that you'll need to do this, though, because the color is set to black by default, and that's what most pupils should be. -
Adjust the Tolerance level as desired. A lower value tells Elements to replace pixels that are really close to the Current color (If you selected First Click in step 3, the Current color will be set to the color of the pixel you first click on.) -
Center the brush crosshairs over the red part of the eye, and click, as in Figure 24.6. Figure 24.6. One click just about does it.  -
Drag the brush as needed over the red areas to remove them. Because you selected a brush size that matches the size of the pupil, you won't have to drag much. Don't worry about "coloring outside the lines." The color will only change where it should, unless you drag across something else the same color, like the cat's nose in this case. That's the official Elements way to do it. It's quick, easy, and somewhat effective. Figure 24.7 shows the final result, as does the corresponding color figure in the color section. It works fairly well in grayscale, but I'm not very happy with the color result. It's unnaturally gray, as if the poor cat has cataracts. After selecting the "wrong" gray part of the eye, I can add a Hue/Saturation adjustment layer and darken it by moving the Lightness slider to the left, or I can start over and do the job differently. (An adjustment layer lets you isolate part of an image and make changes to just that part. Adjustment layers also let you try out effects on an entire image without committing to them. You'll learn how to use them later in this chapter. You'll also learn about adjusting Hue/Saturation for an entire image.) Figure 24.7. The recipe didn't do enough. 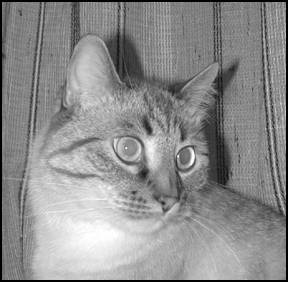 Task: Fixing Red Eye From Scratch When the official Elements method doesn't do it, here's another way that's almost as easy, and generally more effective. Just follow these steps: -
Zoom in to make the eyes as large as possible. (You can work on one eye at a time.) Use the Magic Wand to select the off-color parts of the pupil. Usually, they are the same color or close to it. (Adjust the Tolerance value as needed to select as much as you can.) Leave the small white circles in the middle of the eyes. Those are "catchlights" from the flash (see Figure 24.8). Figure 24.8. Select as much of the red as you can. 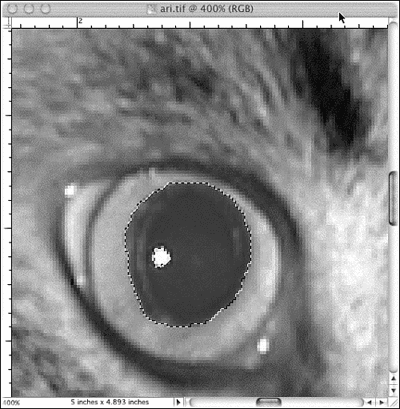 -
Press Ctrl-Shift-U (or select Remove Color from the Enhance, Adjust Color menu) to desaturate the selection. Now the incorrect color is gray. Saturation, as you may recall, is the intensity of a color. By removing it, you take out the color hue, and reduce the selection to gray tones similar to what you might see in a grayscale image. The lightness and darkness are still there, just not the color. You'll learn other ways to play with saturation in an image later in this chapter. -
Make sure the foreground color is set to black or very dark gray. Switch to the Brush tool (located in the toolbox), select a large soft brush from the drop-down list, and click the Airbrush icon on the Options bar (it's on the far right). Set the blending mode to Darken and the opacity to no higher than 20%. Although we'll cover blending modes in Chapter 26, "Creating Digital Art from Scratch," I can tell you now that the Darken mode will darken only the pixels that are lighter than the foreground color. Pixels darker than that color are not touched. Brush in layers of black, letting the color build up naturally. Because you turned on the Airbrush function, you'll be spraying only bits of color each time you drag over the eye. Continue until it looks right, zooming out to see it in context. If you make a mistake, you can use the Undo History palette as shown in Figure 24.9. Figure 24.9. Use the Undo History palette to step backward if you go too far. 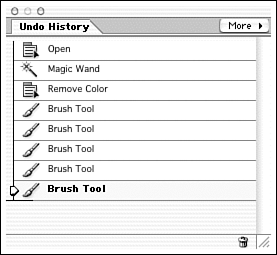 -
Repeat with the other eye. Figure 24.10 and the corresponding color plate show the final result. Figure 24.10. Now he looks quite normal. Pity he doesn't act it. 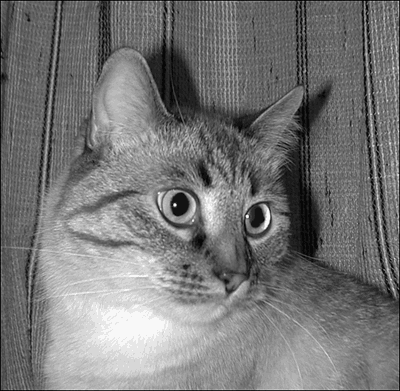 |