1.6 Partial Open and Partial Load
1.6 Partial Open and Partial Load
A real timesaver has been included with AutoCAD file managing capabilities. The Partialopen command allows the user to open only that part of a drawing necessary for completion of a simple task. You can specify what part of the drawing to open based on saved views or layers (more on these in Lessons 4 and 6). This ability minimizes the time spent loading or regenerating a full drawing and increases system performance by reducing the amount of memory required for the editing task.
The command sequence for Partialopen looks like this:
Command: partialopen
Enter name of drawing to open: [enter the name of the drawing to open]
Enter view to load or [?]<*Extents*>: [enter the name of the desired view]
Enter layers to load or [?]<none>: [tell AutoCAD which layers to load, or enter a * for all layers]
Unload all Xrefs on open? [Yes/No] <N>: [unloading xrefs will save time; if they aren't pertinent to your task, type "Y" before hitting enter]
But the easiest way to partially open a drawing is simply to select the Partial Open button on the Select File dialog box presented by the Open command. AutoCAD will present the Partial Open dialog box.
| Note | What the bee-jeepers are layers and Xrefs and views you ask? It's okay to wonder at this point because these things haven't been explained yet. Don't let it bother you that it feels a bit confusing; it won't confuse you when you've finished the course. For now, you don't need any of these things, and additional explanation at this point might be more bewildering than helpful. In fact, you won't need Partialopen until you start using very large drawings. So you can relax. |
Let's take a look at how this is done.
Do This: 1.6.1 Partially Opening a File
-
Be sure you're in a drawing session.
-
Follow these steps
Tools
Command Sequence
Steps

Command: open
1. Enter the Open command. AutoCAD presents the Select File dialog box.
2. Navigate to the C:\Steps\Lesson01 folder and select the pid-1.dwg file.
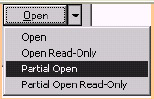
3. Pick the down arrow next to the Open button and select Partial Open from the menu. AutoCAD presents the Partial Open dialog box seen in Figure 1.6.1.3a.
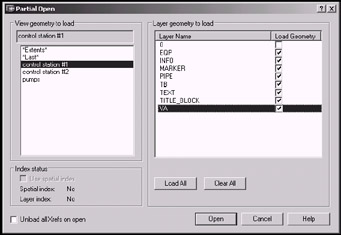
Figure 1.6.1.3a:4. Select the control station #1 view and check the layers indicated in the right frame.

5. Pick the Open button. AutoCAD opens just the part of the drawing shown in Figure 1.6.1.5a.
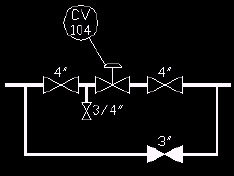
Figure 1.6.1.5a:Note Note that when opening a drawing that was saved in the partially opened state, AutoCAD will present a warning box giving the user the opportunity to partially open it using the same settings previously used or to fully open it.
Once the drawing is partially opened, you can work on the opened section only. But there will be times when you'll discover that you needs more of the drawing than originally anticipated. For this reason, AutoCAD also provides the Partiaload command. Using this command, you have the flexibility to open (or load) additional parts of the partially opened drawing. The Partiaload command works with the Partial Load dialog box, which is very similar to the Partial Open dialog box.
Let's give it a try.
Do This: 1.6.2 Partially Loading a File
-
Be sure you're still in the pid-1.dwg file you partially opened in Section 1.6.1. If not, repeat that exercise now.
-
Follow these steps
Tools
Command Sequence
Steps
No Button Available
Command: partiaload
1. Enter the Partiaload command. AutoCAD presents the Partial Load dialog box shown in Figure 1.6.2.1a.
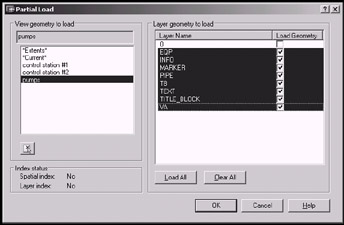
Figure 1.6.2.1a:2. Select the pumps view and the layers indicated in Figure 1.6.2.1a.

3. Pick the OK button.
Command: zoom
Specify corner of window, enter a scale factor (nX or nXP), or [All/Center/Dynamic/Extents/ Previous/Scale/Window] <real time>: e
4. Type in the commands shown. (We'll look more closely at the Zoom command in Lesson 4.)
AutoCAD displays the two views of the pid-1 drawing, as seen in Figure 1.6.2.4a.
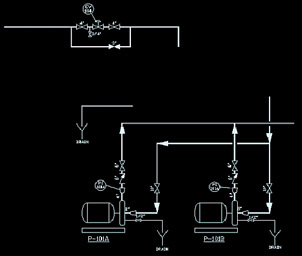
Figure 1.6.2.4a:Command: quit
5. Quit the drawing without saving it.
The Partiaload command complements and serves as a fix for oversights in the PartialOpen command. Remember these timesaving tools when you're working on very large drawings.
Now let's take a look at another timesaver.