1.5 Opening an Existing Drawing
How you open a drawing depends in part on where the drawing is located. Let's look at the various procedures one at a time.
1.5.1 Opening a Drawing from a Local or Network Drive
We'll begin opening a drawing using the Startup dialog box, and then we'll open another drawing at the AUI.
Do This: 1.5.1.1 Opening an Existing Local/Network Drawing
-
Begin a new AutoCAD session (double-click on the desktop icon).
-
Follow these steps
Tools
Command Sequence
Steps
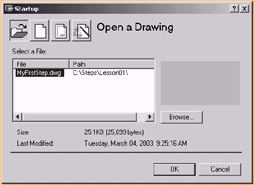
1. Pick the Open button at the Startup dialog box. Notice that the text box changes to a list of recently opened drawings (if it doesn't, just pick the Browse button and go on to Step 4).
2. Double-click on the MyFirstStep drawing you created earlier. (Alternately, you could select it and then pick the OK button.)
AutoCAD opens MyFirstStep and presents the AUI.

Open Button
Command: open
3. Now let's open a drawing without using the Startup dialog box. Begin by picking the Open button on the Standard toolbar. (Alternately, you can enter open at the command prompt, or use the Windows method of holding down the Ctrl key and typing o .)
4. Navigate to the C:\Steps\Lesson01 folder just as you did in Do This Exercise 1.4.1.1, "Saving Your Drawing Changes."
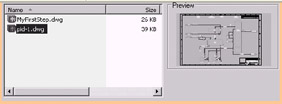
5. Select the pid-1 drawing file. Notice that AutoCAD previews the drawing in the area to the right.
6. Now double-click on pid-1 . AutoCAD will open the drawing for editing.
1.5.2 Opening a Drawing from an Internet Site
Thanks to some remarkable work by AutoCAD programmers, we may now access Internet files as easily as we access files on our own computers. But as always, we have a couple of approaches available to us. Luckily, both involve the now familiar Windows Select File dialog box.
-
To access a drawing (or Xref, block, or OLE Object “ all things that you'll learn about later) via the Internet, simply begin the Open command (enter open at the command prompt or pick Browse when the Open button is depressed on the Startup dialog box, and then type the file's address in the File name text box. Be sure to type the complete address and include the file's extension (.dwg).
-
Another approach to accessing a file over the Internet involves AutoCAD's browser (Figure 1.5.2a). To open it, pick the Search the Web button (Figure 1.5.2b) on the Select File dialog box's toolbar (along the top of the Select File dialog box).
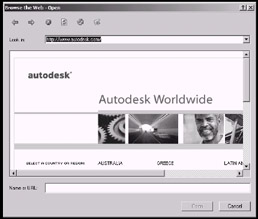
Figure 1.5.2a:
Figure 1.5.2b:
AutoCAD's web browser works like any other web browser “ except that it makes opening a drawing a bit easier.
-
Internet Explorer users will find some familiar buttons across the top of the browser. From left to right, these are:
-
Back “ for returning to the last address.
-
Forward “ for moving from an address reached via the Back button to the next address in sequence.
-
Stop “ for stopping the browser when a search is taking too long.
-
Refresh “ for cleaning up the screen or reloading the current address.
-
Home “ for returning to the home page. By default, AutoCAD uses its own home page here. But you can change the home page with the InetLocation command. The command sequence is
Command: inetlocation
Enter new value for INETLOCATION <"http://www. autodesk .com">: http://www.uneedcad.com
-
Favorites “ for opening the Windows Favorites folder.
-
-
To go to another web site, type the address into the Look in text box (top of the browser). Be sure to hit enter so AutoCAD will know when you have finished entering the address.
-
Once you have reached the web site, you can pick on the file name you wish to open. If the site does not show the file, enter the file name in the Name or URL text box.
Note Although AutoCAD will automatically dial your ISP connection if Windows has been configured to do so, you may need to open the connection before trying to access a web site via AutoCAD's browser. You can do this by executing your dialup connection, or simply by opening your browser as you normally would. Many corporate offices or schools connect to the Internet via their own networks. In this situation, you probably will not need to do anything since network/Internet access is automatic.
In our next exercise, we'll open a drawing that is located at our UNeedCAD site.
But how can so many people open the same drawing? Simple “ AutoCAD actually copies the original drawing into a temporary folder on your hard drive. You'll work on it there until you're ready to save it. This way, you don't have to maintain an open connection to the Internet indefinitely.
Let's begin.
Do This: 1.5.2.1 Opening Files via the Internet
-
Begin a new AutoCAD session. (Close any other sessions you may have open.)
-
Follow these steps.
Tools
Command Sequence
Steps

1. With the Open button depressed on the Startup dialog box, pick the Browse button.

2. Type the address of the file to open into the File name text box (Figure 1.5.2.1.2a). (The address is http://www.uneedcad.com/2004/web.dwg . Be sure to include the extension.)

3. Pick the Open button to continue.
AutoCAD transfers the file to a local folder and opens it for you. (AutoCAD may present a File Download status box depending on the speed of your connection.) The drawing looks like Figure 1.5.2.1.3a.
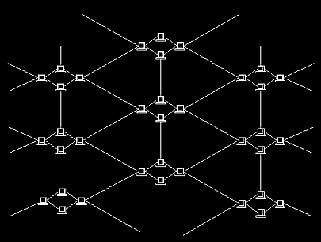
Figure 1.5.2.1.3a:
Open Button
Command: open
4. Now let's take a look at AutoCAD's browser. Enter the Open command at the command prompt, or pick the Open button on the Standard toolbar.

Browse the Web Button
5. In the Select File dialog box, pick the Browse the Web button (just above the Preview frame).
AutoCAD presents the browser (Figure 1.5.2a).
6. First, we'll go to the appropriate web site. Enter the address in the Look in control box as indicated in Figure 1.5.2.1.6a. The address is: http://www.uneedcad.com/2004 . (Be sure to hit enter .)
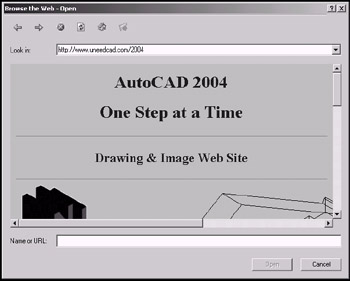
Figure 1.5.2.1.6a:7. Scroll (use the scroll bars) until you see the Gable.dwg image on the right (Figure 1.5.2.1.7a).
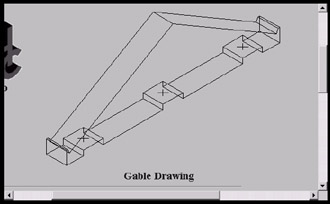
Figure 1.5.2.1.7a:8. Pick on the Gable.dwg image. AutoCAD places the name and location of the drawing in the Name or URL text box (Figure 1.5.2.1.8a).

Figure 1.5.2.1.8a:
9. Pick the Open button to open the drawing. AutoCAD will download the drawing just as it did in Step 3.
Was that easy? One way to make it even easier is to list the web site in the Favorites folder of your browser. Then you can pick the Favorites button on the AutoCAD browser and simply select the site from there. This saves quite a bit of typing.