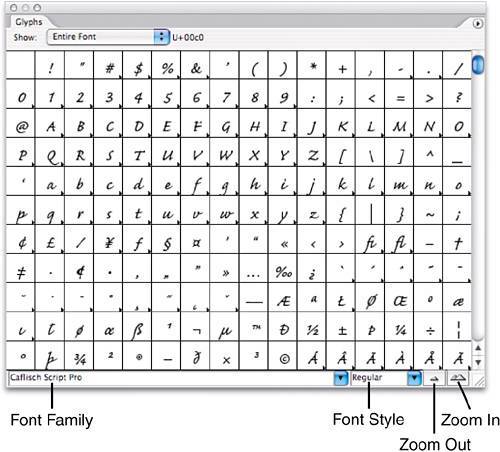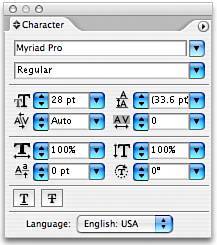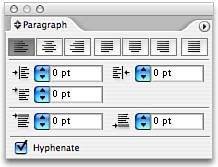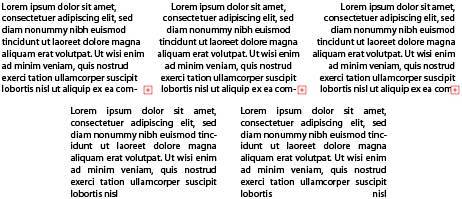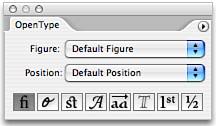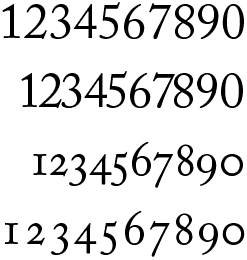| After type objects have been created, they should be formatted and styled. The Character Palette All character level formatting is handled on the Character palette (see Figure 19.8). Open the Character palette from the Window, Type menu. Choose Show Options from the Character palette menu to see all options. With any type object selected with the Selection tool or highlighted with the Text tool, set any character-level options: Font Family: The type or font family. Illustrator displays on this list all functioning OpenType, TrueType, and Type1 PostScript fonts installed on the system. Fonts listed at the bottom of the list, below the divider line, are those that Illustrator believes contain errors or are not functioning properly. Font Style: The particular style of font or typeface available within the selected font family. Typical styles, which vary with each font family, include Roman, Normal, Regular, Bold, Italic, Bold Italic, Medium, Light, Caption, Display, and hundreds of other possible styles. Font Size: The size of type in points. Most fonts are drawn by designers at slightly different sizes; therefore, 12-point glyphs from one typeface will not necessarily be the same height as 12-point glyphs from another. A list of common sizes is available via the pop-up menu, or the measurement field accepts input in whole points or hundredths of point increments (for example, 12.56 pt). Leading: The amount of space between lines. A list of common sizes is available via the pop-up menu, or the measurement field accepts input in whole points or hundredths of point increments (for example, 16.25 pt). Setting leading to Auto automatically creates a leading of 120% of the font size. Auto leading is indicated by the presence of parentheses around the measurement. Kerning: Use to adjust two letters at a time to make the space between them more optically correct. For example, the A and V shown in the icon; when paired, the slanting of the capital A and capital V cause unsightly white space. Negative kerning values are used to bring the characters physically closer together so they appear to be as far apart as most other glyph pairings. A list of common sizes is available via the pop-up menu, or the measurement field accepts input in whole numbers. Setting kerning to Auto uses information that may be encoded within the font to determine kerning pairs. Using Optical allows Illustrator to read the text and adjust kerning pairs based on its observations. Only Auto and Optical are accessible if any glyphs are highlighted (a single glyph holds the kerning changes, which affect its distance to the next glyph on its right). To set kerning, insert the cursor between the two glyphs to kern and then use the Character palette kerning options. Tracking: The horizontal spacing between all selected glyphs. Tracking respects kerning; thus if A and V are kerned for appearance, tracking spaces them out slightly less than it would blocky pairings like an H followed by an M. A list of common sizes is available via the pop-up menu, or the measurement field accepts input in whole numbers. Horizontal Scale: Adjusts in percentages the horizontal scaling of glyphs. A list of common sizes is available via the pop-up menu, or the measurement field accepts input in whole percentage or hundredths of a percent increments (for example, 98.25%). Vertical Scale: Adjusts in percentages the vertical scaling of glyphs. A list of common sizes is available via the pop-up menu, or the measurement field accepts input in whole percentage or hundredths of a percent increments (for example, 98.25%). Baseline Shift: Modifies the baseline of selected text, raising it up (positive values) or down (negative values) beyond the expected baseline. A list of common sizes is available via the pop-up menu, or the measurement field accepts input in whole points or hundredths of a point increments (for example, 5.25 pt). Character Rotation: Rotates selected characters individually. This option is useful, for example, in creating a haphazard or "ransom note" seesawing of text in a single point or area type line. A list of common sizes is available via the pop-up menu, or the measurement field accepts input in whole percentage or hundredths of a percent increments (for example, 45.25%). Underline: New in Illustrator CS2, click this button to underline the selected text. Strikethrough: New in Illustrator CS2, click this button to place a horizontal line through the selected text. Language: Specify the language of the selected text on a character level to facilitate Illustrator's built-in multilingual spell-checking and hyphenation features.
Figure 19.8. The Character palette (with options showing). 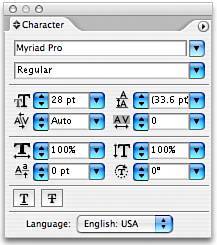
On the Character palette menu are other useful options, including changing the case of selected text; creating superscript or subscript type; and the No Break command, which prevents highlighted words from hyphenating or, in the case of multiple highlighted words, wrapping onto different lines from one another. For example, it is incorrect to wrap a proper name in the middle to another line unless absolutely unavoidable. The Paragraph Palette After character-level formatting is paragraph-level formatting, which controls everything that happens between the beginning of a paragraph and pressing Return or Enter. This includes alignment, indents, spacing, and hyphenation. These options and more are set on the Paragraph palette (see Figure 19.9). Open the Paragraph palette from the Window, Type menu. Figure 19.9. The Paragraph Palette (with options showing). 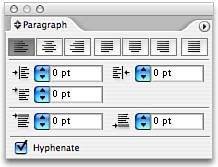
Along the top row of the Paragraph palette are the alignment buttons, which control the horizontal alignment of text (see Figure 19.10): Left: Align text flush left, with a right rag, or uneven edge. Center: Center text horizontally. Right: Align text flush right, with a left rag. Justify with Last Line Aligned Left: Align text to both the left and right edges, leaving no rag. If the last line of the paragraph is shorter than the whole paragraph, it aligns flush left. Justify with Last Line Aligned Center: Align text to both the left and right edges, leaving no rag. If the last line of the paragraph is shorter than the whole paragraph, it aligns to the center. Justify with Last Line Aligned Right: Align text to both the left and right edges, leaving no rag. If the last line of the paragraph is shorter than the whole paragraph, it aligns flush right. Justify All Lines: Align text to both the left and right edges, leaving no rag. If the last line of the paragraph is shorter than the whole paragraph, it is stretched by increasing (first choice) word spacing or (secondary choice) letter spacing to force the last line flush with both the left and right.
Figure 19.10. Text areas aligned (from left to right): Left, Center, Right, Justify with Last Line Aligned Left, and Justify All Lines. 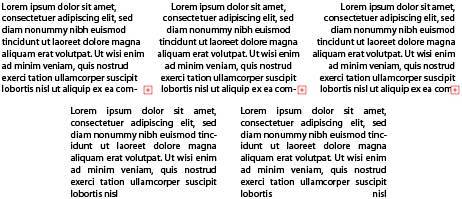
Also on the Paragraph palette are the following options: Left Indent: Indent selected paragraphs the specified amount from the left. This option accepts positive and negative values, the latter pushing text outside the text area. Right Indent: Indent selected paragraphs the specified amount from the right. This option accepts positive and negative values, the latter pushing text outside the text area. To maintain control and typographic correctness over the distance between paragraphs, use the Space Before Paragraph and/or Space After Paragraph options instead of a blank line (double-Return) for the paragraph type.
First Line Indent: Indent only the first line of the paragraph. This option accepts positive and negative values, the latter pushing text outside the text area. Space Before Paragraph: Insert vertical spacing before the beginning of each new paragraph. Space After Paragraph: Insert vertical spacing after a return at the end of each paragraph. Hyphenate: Specify whether to allow hyphenation to occur in the selected text. How words hyphenate is determined by Illustrator's built-in and user dictionaries according to the language(s) assigned to the selected text on the Character palette.
The OpenType Palette With the exception of Stylistic Sets and Slashed Zero, Illustrator's support for, and options for using, OpenType fonts is identical to InDesign's support for OpenType fonts. However, whereas InDesign's OpenType options are hidden two levels deep on the Character palette menu, Illustrator has pushbutton OpenType options. Choose Window, Type, OpenType to open the OpenType palette (see Figure 19.11). Figure 19.11. The OpenType palette. 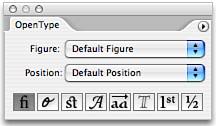
OpenType fonts are the new generation of font technology, with the possibility in each font for many glyph variations, including multilingual accented letters, stylistic alternates, swashes, ligatures, and several types of numerals. Whether a given font contains these and other OpenType features is entirely dependent on whether the type designer built them in. If an OpenType font does not contain a particular feature, that feature's button or menu item is grayed out in the OpenType palette. All options are grayed out when using fonts that are not OpenType. The following options are available, depending on the font, on the OpenType palette: Figure: Four possible styles of numbers (see Figure 19.12): Default Figure: Whichever of the following style of numerals the type designer specified as the default figure style. Tabular Lining: Squarish numbers that share a common baseline are all as tall as the capitol letter X, and all occupy the same amount of horizontal spacefor example, the number 1, though the glyph itself is narrower than 9, occupies horizontal space equal to 9. Used for lining up numbers vertically or horizontally, such as in tables or price lists. Proportional Lining: Numbers that share a common baseline are all as tall as the capital letter X, but have variable widths (for example, the number 1 is narrower than the number 9, as is the space it occupies). Used in text with capital letters. Proportional Oldstyle: Numbers whose baselines, heights, widths, and horizontal spaces vary according to the correct or old-style shape of numerals. Used for numbers that appear with mixed-case text. Tabular Oldstyle: Numbers whose baselines and heights vary, but that all occupy the same amount of horizontal spacefor example, the number 1, though the glyph itself is narrower than 9, occupies horizontal space equal to 9. Used for lining up numbers vertically in columns but with more elegant height and proportion variance than Tabular Lining.
Figure 19.12. The four possible OpenType figures (set in the Adobe Caslon Pro Regular typeface, from top to bottom): Tabular Lining, Proportional Lining, Proportional Oldstyle, Tabular Oldstyle. 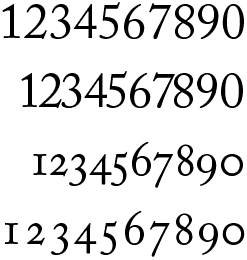
Position: The location and size of type relative to the baseline. Default Position: Whichever of the following positions of the glyphs that the type designer specified as the default. Nearly always this is the normal, full-size type aligned to the baseline. Superscript/Superior: Smaller glyphs about half the height of the lowercase x and whose tops are aligned to the cap height, the tops of the capital X. Subscript/Inferior: Smaller glyphs about half the height of the lowercase x and lowered below the baseline. Numerator: Numerals drawn specifically to be used as numerators in fractions. Denominator: Numerals drawn specifically to be used as denominators in fractions.
Standard Ligatures: Replace pairings of letters universally recognized as awkward with standard ligatures. For example, when typed beside each other, the teardrop loop of the lowercase f crowds the dot on the lowercase i; to compensate, a specially drawn fi glyph replaces the two individual letters. Standard ligatures include fi, ff, ffl, and ft, among others. Contextual Alternates: Replace some glyphs with variations drawn for readability or aesthetics in certain contexts (see Figure 19.13). Figure 19.13. Contextual Alternates in action in the OpenType typeface Caflisch Script Pro. 
Discretionary Ligatures: Replace optional pairings of letters such as ct or st with specially drawn glyphs combining the letters in a more stylistic or aesthetically pleasing way. Swash: Replace some glyphs with variations drawn with extra flourishes, such as a long-tailed capital Q or an L with a long and curvaceous leg (see Figure 19.14). Figure 19.14. Swash in action in the OpenType typeface Adobe Garamond Pro (Italic). 
Stylistic Alternates: Replace some glyphs with alternate versions drawn to be used in certain contexts for aesthetics or variety. For example, in a single word Stylistic Alternates may change some of several instances of the lowercase e to alternate drawings for the lowercase e (see Figure 19.15). Figure 19.15. Stylistic Alternates in action in the OpenType typeface Adobe Jenson Pro (Italic). 
Titling Alternates: Replace some glyphs with variations drawn to be used specifically for titles (usually at larger sizes) for the purposes of aesthetics and/or readability. Often the variations take the form of thinner, more delicate strokes in the capital letters (see Figure 19.16). Figure 19.16. Titling Alternates in action in the OpenType typeface Adobe Garamond Pro. 
Ordinals: Replace notations in ordinal numbers with superscripts. For example 1st becomes 1st. Fractions: Numbers separated by a slash (/) are turned into proper fractions and the slash (a virgule), which is not the correct character to separate the numerator and denominator of a fraction, transforms into the correct character, a solidus (/).
Special Characters To access all the glyphs in any font, including OpenType fonts, or to insert special characters that are difficult or impossible to type with the keyboard, use the Glyphs palette (see Figure 19.17). Open the Glyphs palette by choosing Window, Type, Glyphs. Figure 19.17. The Glyphs palette. 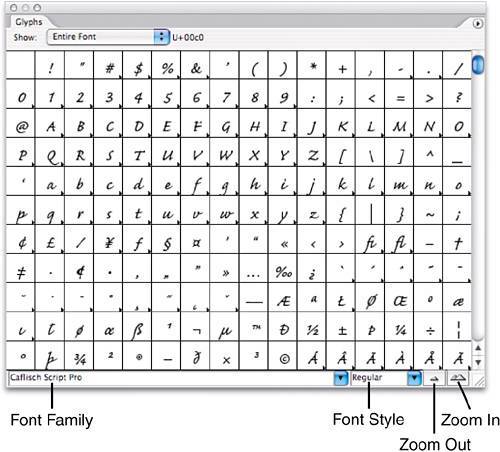
Within the grid of the Glyphs palette are all the letters, numbers, punctuation, special characters, accents, and other glyphs drawn into the selected font. With a Type tool inserted into a type area, point type line, or type path, double-clicking any glyph in the Glyphs palette inserts the glyph into the type object at the position of the cursor. At the bottom of the Glyphs palette are four devices: Font Family: Change the font family of the displayed font. Font Style: Change the displayed glyphs to those available in the particular style within the chosen font family. Zoom Out: View the glyphs smaller. Zoom In: View the glyphs larger.
To see only available alternates for a specific glyph in an OpenType font, highlight the glyph on the artboard. Then, on the Glyphs palette, choose Alternates for Current Selection from the show menu. |