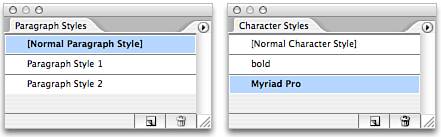USING CHARACTER AND PARAGRAPH STYLES
| Just as graphic styles store and apply to other objects appearance attributes of an object, character and paragraph styles store the formatting attributes of type, enabling the rapid and facile application and modification of all settings on the Character, Paragraph, and OpenType palettes. Any character formatting can be saved in character styles, and any character and paragraph attributes can be saved in paragraph styles. Styles are saved to, used from, and managed on, the Paragraph Styles and Character Styles palettes (see Figure 19.18). Open these palettes from the Window, Type menu. By default, both palettes contain a single style, Normal, the default for all newly created type, though they can hold as many as needed. Figure 19.18. The Paragraph Styles (left) and Character Styles (right) palettes.
Paragraph styles define formatting on a paragraph levelall text between the beginning of a paragraph and a hard return (created by pressing Enter or Return on the keyboard) receives the same styling from an applied paragraph style. Conversely, character styles apply to text on a character, word, sentence, or paragraph level. Whatever text is highlighted when a character style is chosen is styled with the attributes stored in the style. The easiest way to create text styles is to first set up the type as desired. Create a text area or point type, style it with the Character, Paragraph, Open Type, Color, and Swatches palettes. Then highlight the styled text and click the New Style button at the bottom of either the Paragraph or Character Styles palettes (depending on the type of styling employed, paragraph level or character only). Try this:
Only the attributes actually set in the style affect text. If the type fill color is not specified in the style, for instance, the style can be applied to any color of type without changing the fill color. This is why attributes in the Style Options dialogs may be completely cleared out. Character styles augment paragraph styles without causing overrides. For example, applying a character style whose only attribute is to change the fill color to red in a passage of text with a paragraph style will turn the selected text red, but will not cause an override plus sign to appear beside the paragraph style in the Paragraph Styles palette. After completing the above exercise, try working with a character style:
Apply styles by selecting text and then by clicking the desired style on the relevant palette. Styles may be applied to text selected by any of the following means:
Perhaps the most powerful function of text styles is the fact that a change to the style instantly updates all text assigned to ita single modification can save quite a bit of time and effort. If, for example, your layout contains 10 blocks of type, and all need to change from using the Times New Roman font family at 9.5 points to Adobe Jenson Pro at 11 points, making the change once in the style updates all 10 instancesassuming, of course, that the text was all assigned to the same style. Styles may be updated by using the Style Options dialog box or by redefining the style in context. To redefine in context, make the needed change to type on the artboard. With the changed text selected, click once on the style entry in the appropriate Styles palette and then choose Redefine Paragraph Style from the Paragraph Styles palette menu or Redefine Character Style from the Character Styles palette menu (whichever is applicable). Try this:
In the Paragraph Style Options are collected all the type and paragraph styling attributes from the Character, Paragraph, OpenType, Color, and other palettes and menus. Such a unified interface often makes multiple style changes more convenient than doing them in context and redefining. Access the Paragraph Style Options dialog from the Paragraph Styles menu or by double-clicking a style in the palette; access the Character Style Options dialog the same ways on the Character Styles palette. The General panel of the Paragraph Style Options dialog shows a summary of all attributes set on subsequent panels. Add, change, or clear any attribute to include it in the style. For example, on the Basic Character Formats tab (see Figure 19.19), set the same options that appear on the Character palette (additional Character palette options appear in the Paragraph Style Options dialog under Advanced Character Formats). Figure 19.19. The Basic Character Formats panel in the Paragraph Style Options dialog.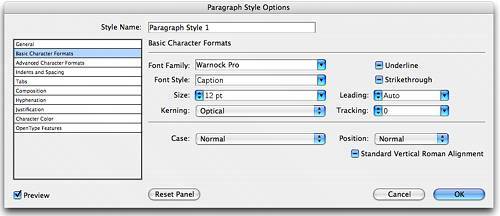 On this or any panel in either the Paragraph Style Options dialog or Character Style Options dialog, any value may be set, changed, or cleared. Use the various pop-up menus, measurement fields, check boxes, and radio buttons to set or change options. To clear pop-up menus and measurement fields so that those attributes are no longer part of the style, highlight their content and press the Delete key on the keyboard. To clear check boxes, click the boxes until they are either empty (when the style is applied, the attribute is cleared from the text) or filled with a gray rectangle (in Windows) or a minus sign (on the Mac), which ignores the presence of the attribute in styled textif styled text includes the attribute, it is neither applied nor removed.
The fastest way to clear all options in a panel is to click the Reset Panel button. The Character Style Options dialog, because it defines only character-level formatting and not paragraph-level formatting, includes fewer but nearly identical panels to the Paragraph Style Options dialog (see Figure 19.20). Figure 19.20. The Basic Character Formats panel in the Character Style Options dialog.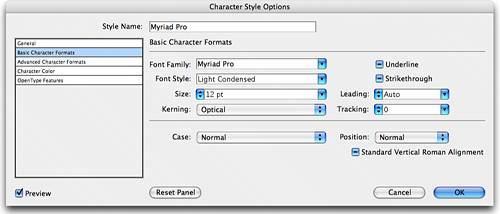 A plus sign beside the style name in either Styles palette indicates that the selected or active text contains an override to the style. Overrides are any applied formatting attributes not specifically contained within the style or defined differently between the style and the selected text. For example, assigning the Normal Paragraph Style to a paragraph of text and then making a single word bold registers the bold font style as an override when that word is selected. When overrides are present, the following options are available:
Highlighting or placing the cursor within text to which a text style is already assigned highlights that style in the Paragraph or Character Styles palettes. Change style names by double-clicking the style in the Paragraph or Character Styles palette and typing a new name at the top of the Options dialog. A good practice is to name styles based on their usage; even if Paragraph Style 1 and Character Style 9 make perfect sense now, will they still make sense in 6 months if the document needs to be edited again or used as the basis for a new design? By default, all new text is created with the document default Normal Paragraph Style and Normal Character StyleMyriad (font family) Roman (font style) 12 pts (size) on auto (120%) leading and filled with 100% black and a stroke of none (all other settings are 100% or 0 pts). To change the default text styles for new documents, begin a new blank RGB document. Double-click each of the Normal styles on their respective palettes. Make the necessary changes, and save the blank document as Adobe Illustrator Startup_RGB.ai to the folder C:\Program Files\Adobe\Adobe Illustrator CS2\Plug-ins (in Windows) or Applications/Adobe Illustrator CS2/Plug-ins (on the Mac). Replace the existing file. Do the same with a new CMYK document, and save it as Adobe Illustrator Startup_CMYK.ai to the same location. |
EAN: 2147483647
Pages: 426