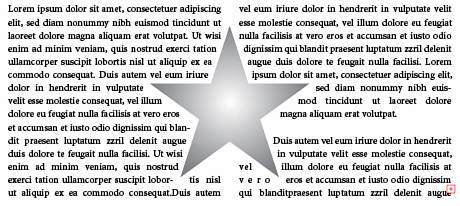WORKING WITH TEXT WRAP
| To create visual interest or adhere to a document layout grid, it's often necessary and desired to place artwork within the boundaries of a text area, forcing the text to wrap around it (see Figure 19.21). In QuarkXPress, a layout competitor to InDesign, this process is referred to as runaround; in all the Adobe applications, including Illustrator, InDesign, InCopy, and PageMaker, it's called text wrap. Figure 19.21. Text in the type area dynamically wraps around the shape.
Create text wraps by selecting the wrap object, the object around which text should wrap, and choosing Object, Text Wrap, Make. After the text wrap is created, control the distance between the wrap object and surrounding text through the Text Wrap Options dialog (choose Object, Text Wrap, Text Wrap Options); set the offset to the desired distance between the object and text on all sides. The Invert Wrap option makes text flow inside the wrap object, but not out to the sides. To remove the text wrap, choose Object, Text Wrap, Release. Try creating a text wrap:
One or more text areas may wrap around any object, even as other text areas overlap it. Because text wrap is relative to the stacking order of objectsthe wrap object must be above the textit's a simple matter of changing stacking order to have some text wrap around an object while other text overlaps. This is useful, for example, when inserting a photograph into columnar type (see Figure 19.22). The type should wrap around the photograph, but the caption and photo credit should not; merely place the caption and photo credit text area(s) higher in the stacking order than the photo. Figure 19.22. Note how the main flow of type wraps around the photo, but the caption does not. The caption type area itself is a text wrap object.
Any Illustrator object may wrap texteven other type objects. |
EAN: 2147483647
Pages: 426