Identifying Tasks that Have Slipped
When tasks start or finish earlier or later than planned, schedule variance is the result. One cause of schedule variance is delays in starting or finishing tasks. You’d certainly want to know about tasks that started late or future tasks that might not start as scheduled. It’s also helpful to identify completed tasks that did not start on time to try to determine why this occurred.
There are different ways to view tasks with variance, depending on the type of information you want:
-
Apply the Tracking Gantt view to graphically compare tasks’ baseline dates with their actual or scheduled dates (on the View menu, click Tracking Gantt).
-
Apply the Detail Gantt view to graphically show each task’s slippage from baseline (on the View menu, click More Views, then select Detail Gantt).
-
Apply the Variance table to a task view to see the number of days of variance for each task’s start and finish dates (on the View menu, point to Table, and then click Variance).
-
Filter for delayed or slipping tasks with the Slipped/Late Progress or Slipping Tasks filters (on the Project menu, point to Filtered For, then point to More Filters and select the filter you want to apply).
In project management, we generally look for variance that can have an adverse effect on a project, such as variance that pushes out the finish date or increases the cost of a project. However, variance includes any difference between planned and actual schedule events-even differences that have a helpful effect, such as an earlier finish date or lower cost than expected. Should you have the good fortune of managing a project that experiences such helpful variance, the techniques described here will help you identify the beneficial variance as well as any adverse variance. Your focus as a project manager is basically the same regardless of the nature of the variance-watch for it, and when it does occur, communicate it to project sponsors and other stakeholders and (if it’s adverse variance) mitigate against it according to the nature of the project.
In this exercise, you apply some of these and other methods to identify variance.
Be Sure To start Microsoft Office Project 2007 if it’s not already running.
| Important | If you are running Project Professional, you may need to make a one-time adjustment to use the Computer account and to work offline. This ensures that the practice files you work with in this chapter do not affect your Project Server data. For more information, see “Starting Project Professional” on page 11. |
Open Short Film Project 14a from the \Documents\Microsoft Press\Project 2007 SBS\ Chapter 14 Reporting Status folder. You can also access the practice files for this book by clicking Start, All Programs, Microsoft Press, Project 2007 Step by Step, and then selecting the chapter folder of the file you want to open.
1. On the File menu, click Save As.
The Save As dialog box appears.
2. In the File name box, type Short Film Project 14, and then click Save.
To begin your analysis of tasks that have slipped, you’ll start at the highest level- the project summary information.
3. On the Project menu, click Project Information.
The Project Information dialog box appears.
4. Click the Statistics button.
The Project Statistics dialog box appears.
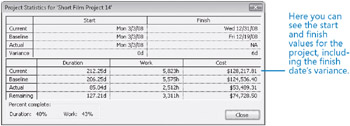
In this dialog box, you can see (among other things) that the project currently has six days of schedule variance on the finish date. In effect, the overall project finish date has slipped out by this number of days.
5. Click Close to close the Project Statistics dialog box.
For the remainder of this exercise, you will use various techniques to examine the specific task variance.
6. On the View menu, click Tracking Gantt.
Project displays the Tracking Gantt view.
7. In the Task Name column, click the name of task 31, the Scene 3 summary task, and scroll the Tracking Gantt view up so that task 31 appears near the top of the view.
8. On the Standard toolbar, click the Scroll To Task button. ![]()
In the chart portion of this view, the tasks as they are currently scheduled appear as blue bars (if they are not critical tasks) or red bars (if they are critical). In the lower half of each task’s row, the baseline values of each task appear as gray bars.
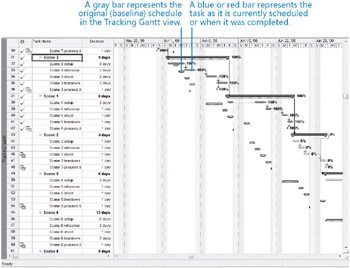
By comparing the currently scheduled Gantt bars with the baseline Gantt bars, you can see what tasks started earlier or later than planned or took longer to complete.
9. In the Task Name column, click the name of task 37, the Scene 1 summary task.
10. On the Standard toolbar, click the Scroll To Task button.
Project scrolls the Tracking Gantt view to display task 37 and its adjacent tasks.
11. Scroll the Tracking Gantt view up so that task 37 appears near the top of the view.
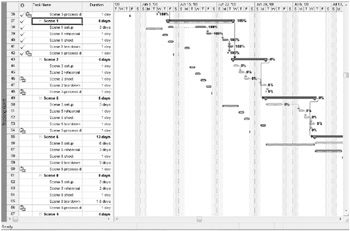
Here, you can see baseline task bars (patterned gray bars), completed task bars (solid blue bars), and bars for tasks on the critical path that are scheduled but not yet not started (red bars).
| Tip | To see details about any bar or other item in a Gantt Chart view, position the mouse pointer over it. After a moment, a ScreenTip appears with details. |
To focus in on only the slipping tasks, you will apply a filter.
12. On the Project menu, point to Filtered For: All Tasks, and then click More Filters.
The More Filters dialog box appears. In it, you can see all of the predefined filters for tasks (when in a task view) and resources (when in a resource view) available to you.
13. In the More Filters box, click Slipping Tasks, and then click the Apply button.
Project filters the task list to show only those tasks that, as they are now scheduled, have slipped from their baseline plan.
14. In the Task Name column, click the name of task 43, the Scene 2 summary task.
15. On the Standard toolbar, click the Scroll To Task button.

Note the gaps in the task ID numbers. Tasks 1 through 23, for example, do not appear with the filter applied because they are already complete.
At this point in the schedule, the scheduled start date of tasks has slipped quite a bit. These tasks’ scheduled Gantt bars are formatted red to indicate that they are critical, meaning that any delay in completing these tasks will delay the project’s finish date.
16. On the Project menu, point to Filtered For: Slipping Tasks, and then click All Tasks.
| Tip | You also can click the Filter button on the Formatting toolbar and then click All Tasks from the drop-down list. |
Project removes the filter. As always, displaying or removing a filter has no effect on the original data.
The Tracking Gantt view graphically illustrates the difference between scheduled, actual, and baseline project performance. To see this information in a table format, you will display the Variance table in the Task Sheet view.
17. On the View menu, click More Views.
The More Views dialog box appears.
18. On the Views list, click Task Sheet, and then click Apply.
Project displays the Task Sheet view. Next, you’ll switch to the Variance table.
19. On the View menu, point to Table: Entry, and then click Variance.
| Tip | You also can right-click the Select All button in the upper left corner of the active table to switch to a different table. |
The Variance table appears in the Task Sheet view.
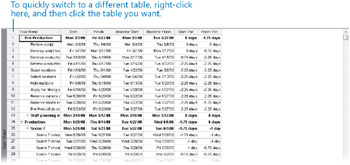
In this table, you can view the scheduled, baseline, and variance values per task.
Here are some additional tips and suggestions for viewing slipped tasks:
-
To see a legend of all Gantt bar color coding and symbols, switch to a Gantt Chart view. On the Format menu, click Bar Styles, and in the Bar Styles dialog box, look at the Name and Appearance columns.
-
All filters are available to you via the Filter button on the Formatting toolbar. The name of the active filter appears in this button; click the arrow next to the filter name to see other filters. If no filter is applied to the current view, All Tasks or All Resources appears on the button, depending on the type of view currently displayed.
-
You can see the criteria that most filters use to determine which tasks or resources they will display or hide. On the Project menu, point to Filter For: All Tasks, and then click More Filters. In the More Filters dialog box, click a filter and click the Edit button. In the Filter Definition dialog box, you can see the tests applied to various fields for the filter.
-
The Slipping Tasks report describes tasks that are off-schedule. On the Report menu, click Reports. In the Reports dialog box, double-click Current Activities, and then double-click Slipping Tasks.
-
In this exercise, you have viewed variance for a task. To see variance for assignments to a task, switch to the Task Usage view, and then apply the Variance table (to see scheduled variance) or the Work table (to see work variance).
If you work in an organization that is highly focused on projects and project management, chances are that standard methods and formats already exist within your organization for reporting project status. If not, you might be able to introduce project status formats that are based on clear communication and project management principles.
Techniques that you can use in Project to help you report project status include the following:
-
Print the Project Summary report (Reports menu).
-
If you have Excel 2003 or later or Visio 2007 or later, print a status-focused visual report (Reports menu).
-
Copy Project data to other applications-for example, use the Copy Picture To Office Wizard (Analysis toolbar) to copy the Gantt Chart view to Word or PowerPoint.
-
Save Project data in other formats (File, Save As), such as Microsoft Excel Workbook, using the Compare To Baseline export map.
-
For Project Professional users, share project status through Project Server, which enables the stakeholders you choose to view project details through their Web browsers.
All of these status-reporting tools are described elsewhere in this book.
EAN: 2147483647
Pages: 247
