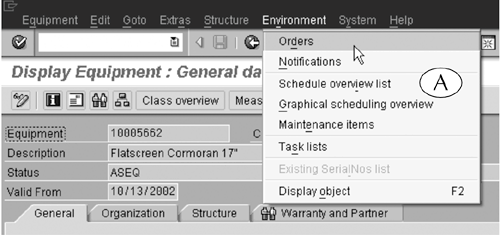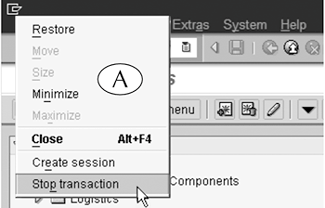Menu Bar
| The menu bar is the uppermost element on all screens. It contains three components (Figure I.2):
Figure I.2. The menu bar and its components, with a display of the Favorites menu and one of its submenus.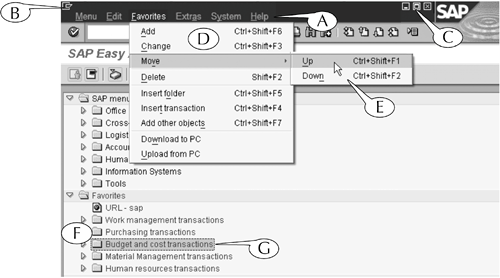 Menu HeadersWhen the menu headers are clicked, they display lists or menus (D) of nearly every command that can be executed on a screen. Some of the commands in the menus have their own submenus (E), which are displayed when your cursor lands on those commands. The presence of such submenus is indicated by arrows to the far right of the commands. To execute a command from the menu bar with your mouse:
For example, the SAP Easy Access screen contains a set of folders called the Favorites (F), in which you can store links to the initial screens of frequently run transactions (see Lesson 6). You can shift the Budget and cost transactions folder (G) upwards through the list of these folders by doing the following:
This sequence of actions is called the menu path for that command. It is presented throughout this book in this format:
Menu bars are generally screen specific; that is, they change with the scene inside the application window. For an example, let us compare the menu bars of the SAP Easy Access screen (Figure I.2) and the output screen of the IE03 transaction (Figure I.3). Figure I.3. The menu bar of the output screen of the IE03 transactions contains headers that are appropriate to equipment displays.
The SAP Easy Access screen appears when you log on to the system and is the starting point in the SAP workflow. From here, you move or navigate to the initial screen of a transaction, where you set it up and execute it. Consequently, the first four menus in its menu barMenu, Edit, Favorites, and Extrascontain commands for customizing the screen for easier navigation. For example, the Favorites menu (D) contains all sorts of commands for working with the Favorites folders, where links to your frequently run transactions are stored (see Lesson 6). In contrast, the output screen of the IE03 transaction displays data about a piece of equipment. Consequently, the first six menus in its menu barEquipment, Edit, Goto, Extras, Structure, and Environmentcontain commands for working with such data. For example, the Environment menu (Figure I.3A) contains commands such as Orders, which displays a list of all the maintenance work done on the equipment; Notifications, which displays a list of all maintenance requests for it; and Schedule overview list, which displays its maintenance schedule. However, the menu bar of every screen contains the System and Help menus at its right end. The first menu contains commands for opening, closing, and customizing the SAP application window, printing screens, logging off, and other system-related processes, and the second gives you access to the help features of the system. We describe some of the commands of these two menus in the lessons of Part I of this book. System Shortcut Menu IconWhen it is clicked, the system shortcut menu icon displays a short menu of commands (Figure I.4A) for working with the SAP application window. Most of these commands can also be executed by the System menu of the menu bar and by other, more convenient, means. The single exception is the Stop transaction command, which kills a transaction after you start its execution. Figure I.4. The system shortcut menu.
We describe the system shortcut menu and its functions in more detail in Lesson 2 of this book. Control ButtonsThe control buttons (Figure I.2C) of the menu bar affect the application window in three ways when they are clicked. (You should be familiar with their functions from other applications, which often have these same buttons in the same location.) The first reduces the window to a small application bar at the bottom of the Windows desktop; the second maximizes and minimizes its size; and the third closes it. We describe and illustrate the uses of the control buttons in more detail in Lesson 2 of this book.
|
EAN: 2147483647
Pages: 132