Applying Profiles Outside Color Settings
| The settings in the Color Settings dialog box represent the "fallback" position for performing color conversions. But two commands on the Edit menu (they've been moved from the Mode submenu under the Image menu in CS2some of the deckchair rearranging on the Titanic that Bruce mutters about) offer much more flexibility for applying profiles and performing conversions on an image-by-image basis. In fact, Bruce hardly ever converts colors (like from RGB to CMYK) using plain ol' Mode changes, because he likes to be able to preview and select the rendering intent that does the best job on the image at hand. Assigning and ConvertingWe still encounter many users who get confused as to when they should assign and when they should convert. Back at the beginning of this chapter, we told you that color management does only two things:
Assign Profile is the mechanism for associating a color appearance with the RGB or CMYK numbers. Normally, you only have to do this with untagged images. Convert to Profile is one of the mechanisms for calculating a new set of numbers that maintain that color appearance, such as when you convert an RGB image to CMYK. Assign ProfileAssign Profile lets you tag an image with a specified profile, or untag an image by removing its profile. It doesn't do any conversions; it simply attaches a description (an interpretation, as it were) to the numbers in the image, or removes one (see Figure 5-27). Figure 5-27. Assign Profile dialog box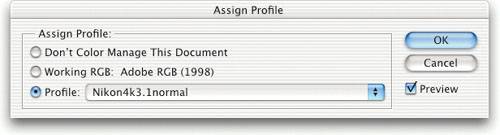 We mainly find Assign Profile useful when we're trying to decide what profile should be attached to an Untagged document. Unlike the profile assignment in the Missing Profile dialog box, Assign Profile lets you preview the results of applying various profiles. This gives you the opportunity to make an educated guess rather than a blind one. The Assign Profile dialog box offers three options, which are identical to the first three options in the Missing Profile warning (see "Color Management Policies," earlier in this chapter). Don't Color Manage This DocumentDon't Color Manage This Document tells Photoshop to treat it as an Untagged document. The numbers in the file are preserved and are interpreted according to the current working space, and the embedded profile is stripped out. If you're delivering final CMYK to shops that are scared or confused by color management, if you're delivering images in sRGB for the Web, or if you've inadvertently embedded a profile in a calibration target, you can use this option to strip out the profile. Assign Working SpaceAssign Working Space tags the document with the current default working space profile (whatever is set in the Color Settings dialog box). As with the previous option, the numbers in the file are preserved, but reinterpreted according to the current working space. The difference is that the document is treated as Tagged, so it keeps that profile if you later change the working space. If you've opened an Untagged document and decided that it really does belong in the working space, use this option to make sure that it stays in the working space. Assign ProfileAssign Profile lets you tag the document with a profile other than the default working space profile. Again, the numbers in the image are preserved, but in this case they're interpreted according to the profile you assigned. If you have a profile for your scanner, but the scanner uses an Acquire plug-in (so the image just shows up right in Photoshop), then you can use Assign Profile to assign color meaning to the image you've just scanned. You'll then probably want to use Convert to Profile (see below) to move the image into a more reasonable editing space, like AdobeRGB. The Preview checkbox lets you preview the results of applying or removing a profile (it's rare that we turn this offthe preview is pretty fast, even on a 2.5 GB file). That's all there is to Assign Profileit's a handy tool that's simple to use and doesn't involve much in the way of mysteries. Convert to ProfileConvert to Profile, as its name suggests, lets you convert a document from its profile space (or, in the case of an Untagged document, the current working space) to any other profiled space, with full control over how the conversion is done (see Figure 5-28). Figure 5-28. Convert to Profile dialog box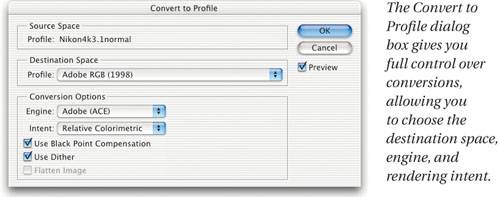 The Convert to Profile dialog box displays the source profile and lets you specify a destination profile, engine, and rendering intent. It also allows you to turn black point compensation on and off, decide whether or not to use dithering for 8-bit-per-channel images, and specify whether to flatten the image. Best of all, it lets you preview the results of the conversion correctly while the dialog box is still open, so you can see the effect of the various options. The engine, rendering intent, black point compensation, and dithering options all work identically to those in the Conversion Optons section of the Color Settings dialog box (see "Conversion Options," earlier in this chapter). The Flatten Image option is there as a convenience, when you want to produce a final flat file for output. When we use Convert to Profile, we usually make a duplicate of the layered file first (choose Duplicate from the Image menu), and then run Convert to Profile on the duplicate, with Flatten Image turned onthat way we keep our layered master files intact. Bruce uses Convert to Profile instead of Mode change for most of his conversions (whether it's RGB-to-CMYK, cross-rendering CMYK-to-CMYK, or whatever), because it offers more control, and especially because it allows him to preview different rendering intents. Rendering intents only know about the color gamut of the source color spacethey don't know anything about how much of that gamut is actually used by the source imageso applying perceptual rendering to an image that contains no significant out-of-gamut colors compresses the gamut unnecessarily. With Convert to Profile, you can see how the different rendering intents will affect a particular image, and choose accordingly. |
EAN: N/A
Pages: 220