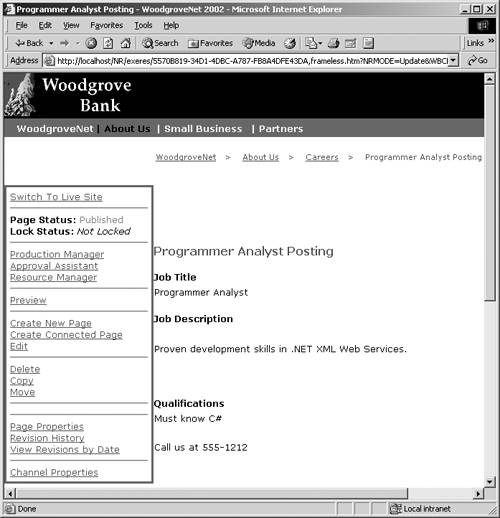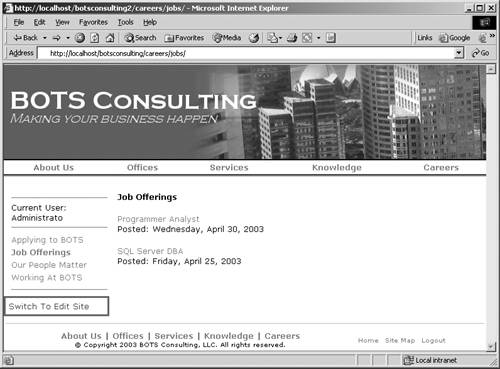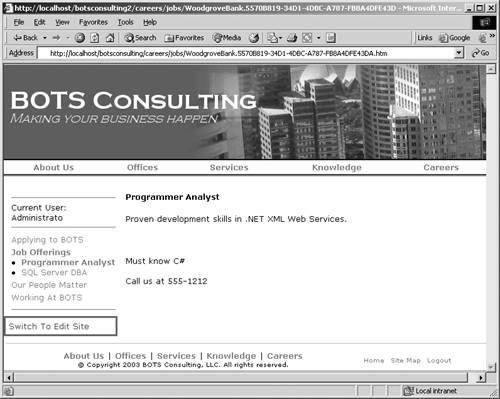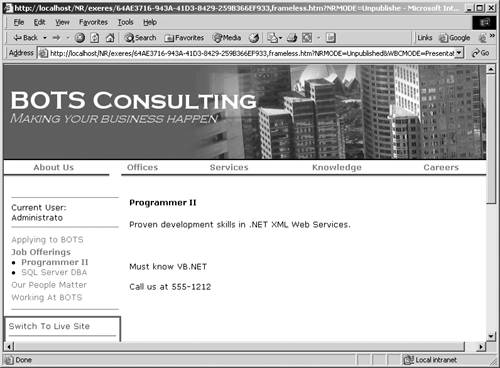| This is the fun part. We get to see it all working in unison. Open the Two CMS Solutions Open BOTS: Using IE, browse to the Job Offerings section of the BOTS Consulting Web site. From anywhere on the BOTS site, we can choose Careers from the top navigation and subsequently choose Job Offerings from the left navigation, or typing the following URL should get there: http://localhost/botsconsulting/careers/jobs. If no other postings have been added, this summary page will look like Figure 33-6, shown earlier in this chapter. If you created the solution in your own site, pull up the Job Offerings summary page. Open Woodgrove: In a second IE window, browse to the Careers section of the Woodgrove sample site. From anywhere on the Woodgrove site, we can choose Careers from the About Us menu option in the top navigation, or typing the following URL should get there: http://localhost/WoodgroveNet/About+Us/Careers/. There should be a summary of postings based upon the Job Posting ASPX template under the Careers heading.
Create a New Woodgrove Job Posting Click the Switch to Edit Site link in the Web Author console of the default page in the jobs channel, unless the posting is already in Unpublished mode. Click the Create New Page link. Locate and click the About Us Net link in the template gallery. Locate the Job Posting ASPX template and click its Select icon. Enter a job title like "Programmer Analyst" into the first placeholder. Enter a job description like "Proven development skills in .NET XML Web Services." into the second placeholder. Enter qualifications like "Must know C#" into the third placeholder. Enter "how to apply" information like "Call us at 555-1212" into the fourth placeholder. Click the Save New Page link. Since Woodgrove shows the name of the posting on their summary, we must give it a displayable name. Type "Programmer Analyst Posting" into the Name text box. Click OK to dismiss the dialog (the Name will automatically be used as the Display Name as well). That will fire the code we wrote in the CmsPosting_Approved, unless the channel requires that the posting be explicitly approved. If the new posting is still in a Saved state rather than a Published state, click the Approve link.
Our new Programmer Analyst Posting should be visible in the Woodgrove browser (Figure 33-17), and if we refresh the BOTS site in the other browser, we will see it was syndicated here as well (Figure 33-18). Figure 33-17. New Woodgrove posting 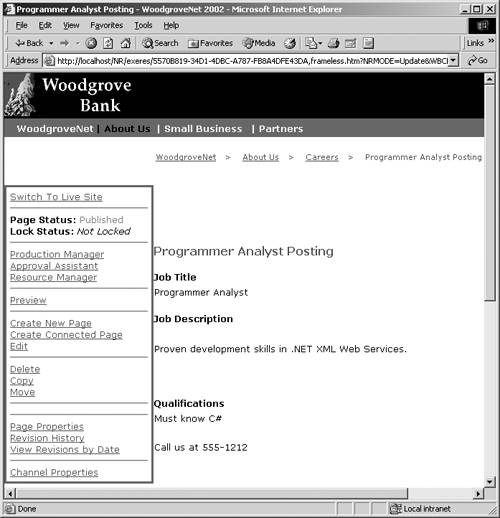
Figure 33-18. Syndicated to BOTS summary 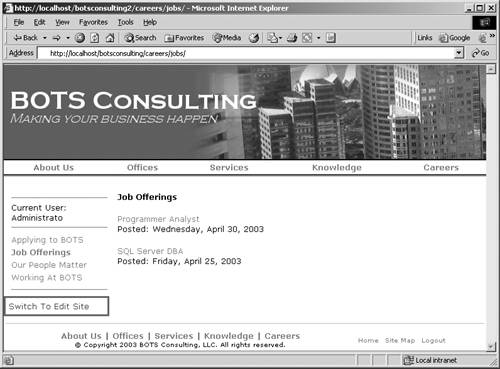
View the Syndicated Content Aggregated in BOTS Click the Programmer Analyst link in the BOTS Job Offerings summary, and we see that the detailed contents of the syndicated posting are even displayed (Figure 33-19). Figure 33-19. Syndicated to BOTS detail 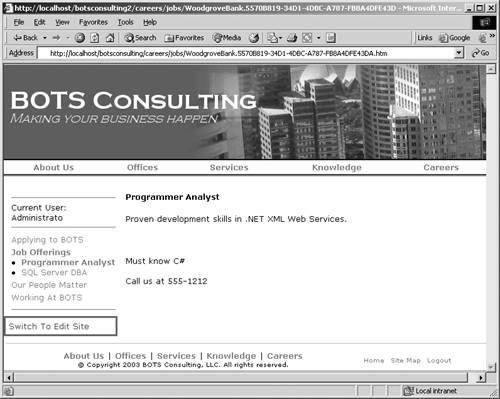
Click the Switch to Edit Site link in the Web Author. Scroll down and click the Page Properties link. The name of the posting will show that this posting was syndicated to BOTS from Woodgrove Bank. The Woodgrove GUID will be visible in the name too. Click the Cancel button to dismiss the Page Properties dialog.
Change the Woodgrove Posting and Syndicate the Change Toggle back to the Woodgrove browser. While still on the Programmer Analyst Posting, click the Edit link in the Web Author. Change the Job Title placeholder from "Programmer Analyst" to "Programmer II." Change the Qualifications placeholder from "Must know C#" to "Must know VB.NET." Click the Save and Exit link in the Web Author. Click the Approve link in the Web Author if the page didn't automatically go through approval. Once the posting is in the Published state, toggle back to the BOTS browser. Refresh the BOTS browser (Figure 33-20). Figure 33-20. Changes Syndicated to BOTS 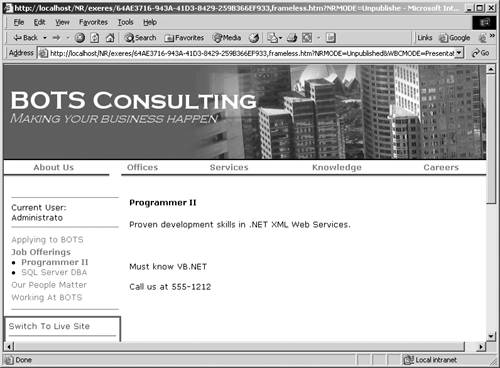
Delete the Woodgrove Posting and Syndicate the Deletion Toggle back to the Woodgrove browser. While still on the Programmer Analyst Posting, click the Delete link in the Web Author. The system will prompt "Deleting this page will remove it permanently from the system. Continue?" Click OK to continue. The posting will be deleted, and the Woodgrove site will be returned to the Careers summary page. Toggle back to the BOTS browser. Click the Job Offerings link in the left navigation. The posting delete will have been syndicated to BOTS, and the summary will again look like Figure 33-6.
|