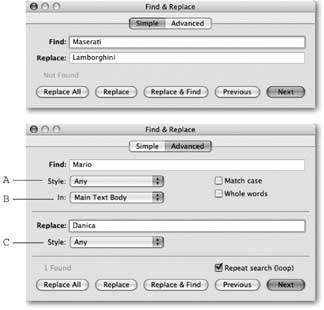Section 3.1. Find Replace
Whether you're completing your 400-page novel or just polishing a three-page letter, you often have to change a word, a phrase, or even just a character that appears repeatedly throughout the manuscript. Consider these scenarios:
-
You named the heroine in your new novel after your wifeshe was, after all, your hero. But now she's your ex and you've got 692 mentions of Suzi to change to Jessica.
-
You're just about to submit your term paper, Grammar and Punctuation: Its Time for a Change , when you realize you haven't quite mastered the difference between the contraction for it is and the possessive word it is .
-
Every time you sit at your computer, you're thankful for having a great typing teacher 25 years ago. But old habits die hard: you still find yourself typing two spaces after every sentence . Now you've got to hunt down and ferret out all those extraneous spaces.
With Pages' Find & Replace feature at your beck and call, you never need to actually look through your text to make such changes. Instead, Pages can sift through your document and make the changes you want in a split second.
3.1.1. Find
Find & Replace is really two commands rolled into one: Find, and Find & Replace. Sometimes you just need to find a word or phrase in your document. For example, you may want to find the page where you use the term Kalamazoo Gazette . Or you might want to examine every occurrence of the words "its" and "it's," so you'll have a better chance of passing that English class.
To get started, choose Edit  Find
Find  Find Panel or press -F. The Find & Replace dialog box appears (Figure 3-1). Click Advanced to open the window to its full size . (You can sometimes use the Simple tab, but for most searches you'll appreciate the extra options available in the Advanced tab.) Enter the word you're looking for in the Find box, for example, its . Turn off the checkbox for Match casebecause you want to find both capitalized and non-capitalized occurrences of this word. Turn on the checkbox for Whole words to prevent the search from turning up words that merely include your search term (for example, hermits or itself).
Find Panel or press -F. The Find & Replace dialog box appears (Figure 3-1). Click Advanced to open the window to its full size . (You can sometimes use the Simple tab, but for most searches you'll appreciate the extra options available in the Advanced tab.) Enter the word you're looking for in the Find box, for example, its . Turn off the checkbox for Match casebecause you want to find both capitalized and non-capitalized occurrences of this word. Turn on the checkbox for Whole words to prevent the search from turning up words that merely include your search term (for example, hermits or itself).
In the Replace box, enter the word that you may wish to swap with whatever you've found: it's . Click Next (or press Return). Beginning at the insertion point, Pages highlights the first occurrence of your search term. After examining the word in context, click Next to leave it as it is and move to the next occurrence; or click Replace & Find to replace it with it's , and then move to the next occurrence. You can work your way through your whole document by clicking Next and evaluating each occurrence of its for its grammatical correctness.
Tip: If you can't see the found word highlighted in your document, it could be because it's hidden behind the Find & Replace dialog box! To prevent this inconvenience, arrange the windows so the dialog box doesn't overlap your text before setting off on a Find & Replace mission.
3.1.2. Find & Replace
And now, the rest of the story: directing Pages to automatically replace the words that it finds (as opposed to having to manually review and okay each replacement).
3.1.2.1. Replacing text
To change that character's name in your novel, for example, choose Edit  Find
Find  Find Panel and click Advanced. In the Find & Replace dialog box type the old name into the Find field and type the new name into the Replace field. Turn on the checkbox for "Whole words to ensure Pages doesn't confuse the name you're searching for with parts of other words. That way, when you want to change Sue to Betty , the words issue and Suez don't turn into isBetty and Bettyz . Turn on the checkbox for "Repeat search (Loop)." With this option turned on, Pages searches your entire document even if the insertion point isn't positioned at the very beginning. Click Replace All and Pages hurtles through your document making the change at every occurrence.
Find Panel and click Advanced. In the Find & Replace dialog box type the old name into the Find field and type the new name into the Replace field. Turn on the checkbox for "Whole words to ensure Pages doesn't confuse the name you're searching for with parts of other words. That way, when you want to change Sue to Betty , the words issue and Suez don't turn into isBetty and Bettyz . Turn on the checkbox for "Repeat search (Loop)." With this option turned on, Pages searches your entire document even if the insertion point isn't positioned at the very beginning. Click Replace All and Pages hurtles through your document making the change at every occurrence.
|
Note: Searching for a word with the Whole words option turned on won't find the plural and possessive forms that may lurk in your document. To catch all of these you really need to perform additional searches, one for the plural and one for the possessiveand perhaps one for the plural possessive.
3.1.2.2. Replacing spaces
Even if your thumbs aren't afflicted with that typing class muscle memory that causes them to type two spaces after every sentence, double spaces seem to have a way of creeping into a document. You can replace spaces in your Pages documents just as easily as words. In the Find field, type two spaces and in the Replace field type one space. Make sure the "Repeat search (Loop)" checkbox is turned on, and then click Replace All. Then click Replace All again to replace any groups of three spaces. Continue to click Replace All until the indicator above that button says 0 Found.
Note: There are two significant bugs to look out for in Pages' Find & Replace system.
3.1.2.3. Replacing invisible characters
Spaces are just the tip of the invisible character iceberg in Pages. Hiding just beneath the surface you find all the other invisible characters that Pages inserts as it lays your words down on the page. Just as with spaces and words, described above, you can find and replace these other invisible characters. You'd find this ability especially handy when, for example, you paste an excerpt from an email message into Pages and discover that it contains invisible page-break characters that are completely at odds with your margin settings. Or, perhaps, as you give your business plan one final look before sending it to the printer, you discover that the extra lines and paragraphs you inserted here and there last night have completely thrown off your carefully inserted page breaks.
The challenge with finding invisible characters is, of course, their invisibility. To make them drop their cloak of invisibility, choose View  Show Invisibles. Pages instantly peppers your document with arrows, dots, and paragraph marks for every behind-the-scenes element youve typed or inserted.
Show Invisibles. Pages instantly peppers your document with arrows, dots, and paragraph marks for every behind-the-scenes element youve typed or inserted.
Tip: If you can't abide by Pages' standard-issue baby blue invisible markers, you're at liberty to choose your own color . Choose Pages
 Preferences and click the color swatch labeled Invisibles. The Color Picker appears, at the ready to transform your invisibles to gothic gray or lipstick red.
Preferences and click the color swatch labeled Invisibles. The Color Picker appears, at the ready to transform your invisibles to gothic gray or lipstick red. Table 3-1.
Invisible character
Represents
To insert
![]()
Space
Space bar
![]()
Non-breaking space
Option-Space bar
![]()
Tab
Tab
![]()
Line break
Shift-Return
![]()
Paragraph break
Return
![]()
Page break
Insert  Page Break
Page Break
![]()
Column break
Insert  Column Break
Column Break
![]()
Layout break
Insert  Layout Break
Layout Break
![]()
Section break
Insert  Section Break
Section Break
![]()
Anchor point (for in-line objects with text wrapping)
Insert an in-line object and turn on Text wrapping.
In order to use invisible characters with Find & Replace, you have to copy and paste these formatting symbols into its dialog box. In most documents, you can easily find a Tab or Paragraph break character to copy. But seldom used invisibles, for example, the Section break, may be nowhere to be seen. In this case, temporarily insert the character in question into your documentperhaps at the very top or the very bottom so you can easily remove it later (see table), select it, and then choose Edit  Copy. Open the Find & Replace dialog box, click the Find field, and then choose Edit
Copy. Open the Find & Replace dialog box, click the Find field, and then choose Edit  Paste. Pages inserts the invisible character symbol and youre ready to begin your search. When you're finished searching for invisibles, remember to remove the character you temporarily inserted earlier.
Paste. Pages inserts the invisible character symbol and youre ready to begin your search. When you're finished searching for invisibles, remember to remove the character you temporarily inserted earlier.
Tip: You can use this same technique to find and replace invisible characters. For example, you might want to replace every layout break with a section break.
EAN: 2147483647
Pages: 134
- Getting Faster to Get Better Why You Need Both Lean and Six Sigma
- Seeing Services Through Your Customers Eyes-Becoming a customer-centered organization
- Executing Corporate Strategy with Lean Six Sigma
- Raising the Stakes in Service Process Improvement
- Designing World-Class Services (Design for Lean Six Sigma)