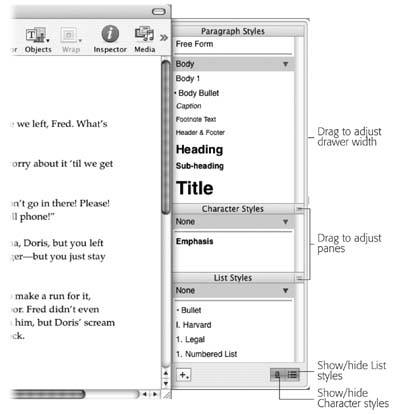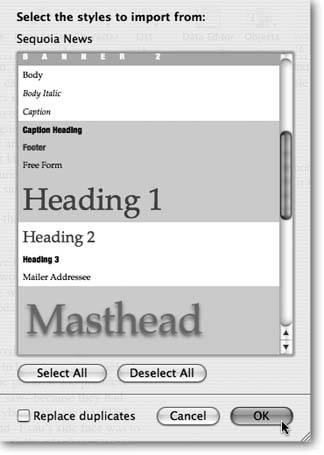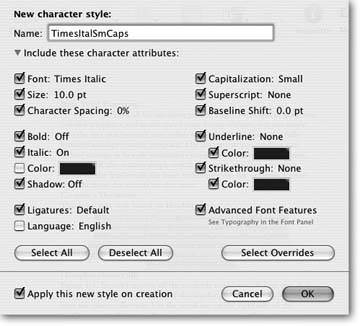Section 3.2. Creating and Using Styles
3.2. Creating and Using StylesWhen you create a word processing document in Pages, you usually use a small assortment of formatting styles over and over again throughout the document. In a short piece, reformatting your titles or the occasional quote is no big deal; just highlight each and then use the Inspector or the Font panel to make it look the way you like. But consider the longer document. What if your manuscript contains 49 headings, plus 194 sidebar boxes, captions, long quotations, and other heavily formatted elements? In such documentsthis book, for examplemanually reformatting each heading, subhead, sidebar, and caption would drive you nuts. Thankfully, Pages' Styles can alleviate the pain. Here's the concept: you format a chunk of text exactly the way you want itfont, paragraph formatting, color , margins, and so onand then tell Pages to memorize that collection of formatting elements as a style . A style is a prepackaged collection of formatting attributes that you can reapply with a click of the mouse. Repeat the process for all the styles you need: headings, sidebar styles, picture captions, whatever. You end up with a collection of custom-tailored styles for each of the repeating elements in your document. Figure 3-2 gives you a taste of how helpful styles can be.
Once you've created your styles, you've done the hard part. Now, as you type along, you can choose styles as you need them. Since you're no longer formatting by hand, Pages guarantees consistent page elements throughout the document. As you go through your document during the editing process, if you happen to notice you accidentally styled, for example, a headline using the subhead style, you can fix the problem by applying the correct style with a single click. Styles aren't just for paragraphs. Pages can remember three different kinds of styles that you'll find useful for different purposes.
All Pages templates contain a set of preconfigured styles you may not even be aware of. To see the available styles, choose View 3.2.1. Applying StylesYou can apply styles by choosing them from the Styles Drawer, or by using the Style, List, and Character pop-up menu buttons in the toolbar. The standard toolbar button set includes the Style and List buttons. If you make frequent use of character styles, consider adding the Character button to the toolbar (see Toolbar Customization Section 1.2). To apply a character style, highlight some textfor example drag across a word or twoand then click one of the character styles in the Styles Drawer. To apply a paragraph style click once inside an existing paragraph, and then click any of the paragraph styles in the Styles Drawer, or click the Styles button in the toolbar and choose a style from the pop-up menu. If your insertion point is not inside a paragraph, then the new style applies to whatever you type next . You apply list styles in the same way: highlight the paragraphs to be included in the list and then choose a list style from the Styles Drawer or choose one from the List toolbar button pop-up menu. If you're just beginning a list, choose your style first and then start typing the list. As an experiment, take a few minutes and apply some of the canned styles to text in one of your documents. You'll quickly realize the power of styles and how, with just a little advanced planning, they can simplify your formatting chores. Note: If you apply the same type of style to an element you've already formattedfor example, paragraph stylePages replaces the first style with the new one. In other words, one paragraph style replaces another paragraph style. You can, however, create compound styles using the three different style types (paragraph, character, and list). You could, for example, create a numbered list where each item's formatted with a different paragraph style, and individual words within the paragraphs are formatted with a character style.
To remove a paragraph style, simply replace it with another style or replace it with the Free Form stylethe default basic text style for the current template. Or, if you just applied a style, choose Edit 3.2.2. Style OverridesOnce you've applied a style to a paragraph, it doesn't mean you can't tweak the paragraph. You're free to go ahead and apply italics, bold, or other character formatting to some of the words in the paragraph; or you could change the paragraph alignment, line spacing, background color, or other paragraph formatting options. When you apply any additional formatting on top of a style, you're creating a style override. Pages keeps track of places you've applied style overrides and uses the arrow to the right of the style name in the Style Drawer to let you know. If you select text to which you've applied a style override, the arrow turns from its normal black to red. You can return a paragraph to its basic style by removing the overrides if, for example, you decide the improvements you were trying to make to the paragraph just didn't work out. Place your insertion point within the paragraph to select it, click the red arrow next to its style name in the Styles Drawer, and choose Revert to Original Style (or just double-click the style name). Pages removes the overrides, returning the paragraph to its underlying style. You can apply overrides to character and list styles as well. The only difference is that when removing the overrides, you need to select all the characters (for character styles) or all the paragraphs (for lists styles). 3.2.3. Importing StylesOnce you've created styles in one document, you can easily import some or all those styles into another Pages document. This ability makes it easy to give related documents a similar look and feel, even though they may contain quite different elements.
Warning: If you import styles with "Replace duplicates" turned on, not only does Pages replace those duplicate styles in the Styles Drawer, but it also reformats all occurrences of that style in the document. This can be a great convenience if your intention is indeed to reformat those styles in the document. Or it can come as an unpleasant surprise when you scroll down your document to discover your carefully formatted subheads have somehow morphed into a different style.
Note: If you import a document created by Microsoft Word or AppleWorks 6, Pages imports the styles contained in those documents as well. They show up in the Styles Drawer alongside Pages' styles. 3.2.4. Creating Styles by ExampleWhether you're modifying an existing style or building a new one from scratch, Pages lets you "create by example"in other words, you format the text in the document the way you want it to look, and then tell Pages to memorize that formatting as a new style. 3.2.4.1. Modifying existing paragraph stylesTo begin modifying a style, choose a paragraph in your document you'd like to see formatted with your new style, or just type a new paragraph so you have some text to work with.
3.2.4.2. Creating new paragraph stylesThe process for creating brand new styles is very similar to the one described above. Begin by selecting a paragraph and applying the Free Form style; or by choosing the Free Form style and then typing a new paragraph. Apply all your formatting modifications and when you're satisfied with the result, click the + sign button at the bottom of the Styles Drawer (or click the + sign button and, from its pop-up menu, choose Create New Paragraph Style From Selection). Type a name for the new style and decide whether or not to apply it to the current paragraph by turning the checkbox for "Apply this new style on creation" on or off. Click OK and Pages adds the new style to the Styles Drawer, now at your service to use anywhere in your document. 3.2.4.3. Modifying character stylesCharacter styles are Pages' memory bank for character formatting attributes: font, size, color, character spacing, and so on. Pages templates come with one or more character styles turned on that you can use as a starting point to create more of your own. You'll find character styles useful when you want to modify a word or group of wordsor even a single characterwithin a paragraph, without affecting the style of the paragraph itself.
3.2.4.4. Creating new character stylesYou don't have to start with an existing character styleyou can create your own from scratch. Begin by selecting some text and formatting it using any character formatting modifications you want, just like in the previous example. When you're happy with the result, click the Add (+) button at the bottom of the Styles Drawer and, from the pop-up menu, choose Create New Character Style From Selection. Continue on with steps 3 and 4 above, to complete the character style creation process.
3.2.5. Finding and Copying StylesWhen you're working on a long document, just finding every occurrence of a style can be a challenge. Imagine you want to replace one style with anotherfor example, replacing a headline style with a new larger headline style and using the existing headline style for your subheadings. In this case you wouldn't want to modify the existing style because you need to keep it to use in different places. Instead, Pages can find and highlight all the occurrences of a given style in your documentand then, with one click, you can apply a different style to those occurrences. To do so, choose View You can change styles on a case-by-case basis, by selecting the styled text and choosing a new style from the Style Drawerbut you can also copy and paste paragraph and character formatting styles. You may find the copy and paste technique faster when you're editing your document, but its main benefit is that it copies not only the style, but also any style overrides that you've applied to the paragraph or character. Better yet, you can copy and paste styles between documents . In other words you can pick and choose styles from any of your Pages documents and paste them into a new document. Not only does such a maneuver reformat the selected text in the document, but Pages adds the copied style to the Style Drawer, making it available for formatting any other parts of the document. Tip: Consider adding the Copy style and Paste style buttons to the toolbar if you find yourself frequently copying and pasting paragraph styles. (Although the buttons don't indicate it, they copy and paste only paragraph stylesnot character styles.) To copy a paragraph style, place your insertion point anywhere within the paragraph and choose Format |
EAN: 2147483647
Pages: 134
- Step 3.1 Use PuTTY as a Graphical Replacement for telnet and rlogin
- Step 3.2 Use PuTTY / plink as a Command Line Replacement for telnet / rlogin
- Step 5.2 Troubleshooting Common OpenSSH Errors/Problems
- Step 6.2 Using Port Forwarding Within PuTTY to Read Your E-mail Securely
- Appendix - Sample sshd_config File
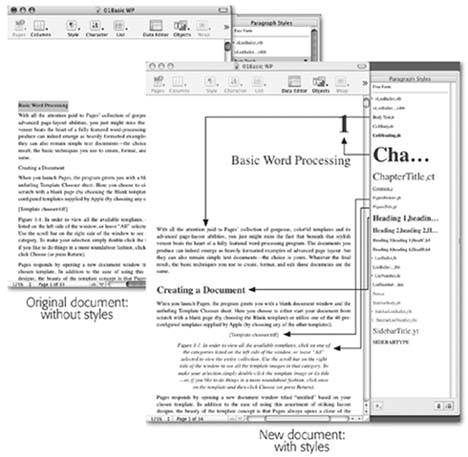
 Show Styles Drawer (or click the Style button in the toolbar and choose Show Styles Drawer) and the drawer slides out from the side of your document window. The Styles Drawer always shows Paragraph styles, but you can choose to show or hide Character and List styles by clicking the buttons at the bottom of the drawer (Figure 3-3).
Show Styles Drawer (or click the Style button in the toolbar and choose Show Styles Drawer) and the drawer slides out from the side of your document window. The Styles Drawer always shows Paragraph styles, but you can choose to show or hide Character and List styles by clicking the buttons at the bottom of the drawer (Figure 3-3).