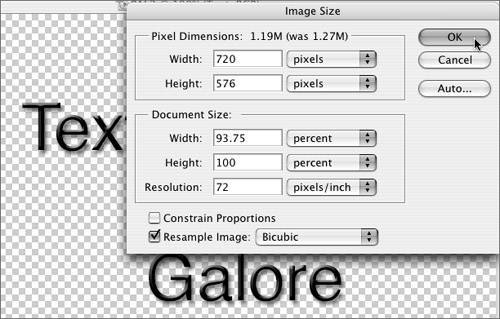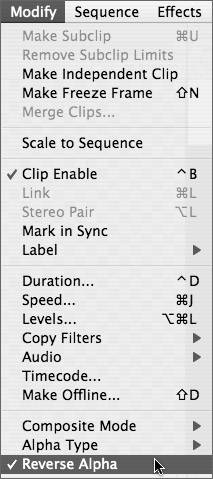Photoshop Image Problems
Symptom #1: Loss of Some Photoshop-Applied Effects"I was told that my Photoshop image can be directly imported and used in Final Cut Pro. How come my layer effects such as stroke and drop shadow are missing from my imported image?" BackgroundFCP has great integration with Adobe Photoshop, but there are limitations. Files created in any version of Photoshop can be imported, but only Photoshop 3.0 features (such as opacity, composite modes, layer order, and layer name) are supported for import. SolutionYou must flatten layer effects and other unsupported features prior to importing them into Final Cut Pro. Flattening effects is not the same as using the Flatten Image command, which combines all layers of a Photoshop file into a single layer. If you flatten only the effects, Final Cut Pro will still continue to recognize the individual layers and layer names when importing. Symptom #2: Disappearing Textures and Drop Shadows"My imported Photoshop text images lose their textures and drop shadows." BackgroundFCP doesn't recognize vector-based imagery. This includes Photoshop textures and drop shadows. Vector graphics are differentiated from bitmap or raster graphics in that vector graphics use straight or curved lines to display an image. Raster graphics use a certain number of dots, or pixels, to display an image. Although you won't see much apparent difference in the computer interface between the two, they use radically different ways of calculating and displaying imagery. Vector graphics can use simpler ways to describe geometric shapes and color values than rastered graphics, although this isn't always in your best interest. For instance, a 50 pixel by 50 pixel square requires only four 50 pixel lines, or vectors, to describe, since that is the number of lines required to describe a square. A raster on the other hand would have to display 250 individual pixels to describe the same square. Simple shapes require little information to build in vector-based systems, which is why they are very popular with animation graphics destined for distribution on the Internet. Many applications, such as Photoshop, that do not produce moving images also make heavy use of vector graphics, since they're used for accuracy rather than small file size. Raster graphics are more the standard for video, however, because video tends to contain far more complex shapes than vector graphics could realistically address. Although the square mentioned in the preceding paragraph is easily described by vectors, a human face contains a nearly unlimited number of individual geometric shapes. A decent vector-based image of your face might contain several thousand different shapes inside that 50-pixel square image. The raster however is always limited to displaying the same 250 pixels for the square. If the resolution of the raster is high enough (remember that it is always 72 dpi for video), you get a high-quality image of a face using the same 250 pixels, versus the thousands of different vectors necessary for a comparable quality vector-based image. SolutionSince video uses raster images rather than vector images, any vector-based effects in your Photoshop images will disappear when imported into FCP. But you can still access them; you simply have to rasterize the Photoshop image prior to moving it into FCP. Although Photoshop contains a Rasterize command, it does not completely rasterize all the effects you probably want to carry over. In order to bring everything over on import, you have to convert the individual layers to a bitmap prior to saving them in Photoshop. The easiest method of accomplishing this is to merge each individual layer with a new, empty layer. When layers are merged in Photoshop, all vector effects are converted into individual pixels, which can be displayed correctly in FCP. To keep your original multiple layers from merging into one composite single layer, create an empty layer for each layer that contains effects, and then click the Eye icons to make only a single effects layer and a single empty layer visible. Finally, choose Merge Visible. Repeat this for all layers until you have true rasterized layers for each effects layer. Similarly, you could create the empty layer underneath the vector-based layer, then choose Merge Down, which will merge the current layer with the layer directly below it. 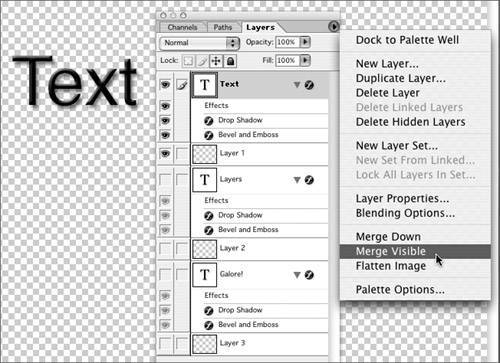 Remember that once you rasterize and save the file, you can't make changes to the text or vector imagery. Just make sure you save a production copy of your images prior to rasterizing so that you can make changes if necessary. Symptom #3: Stretched Images"Imported graphics files appear stretched from the original appearance when they were created in Photoshop." BackgroundIndividual pixels are the basic building blocks of an image. When packed tightly together, a group of colored pixels appears to merge into an image. In this regard, digital images are no different from their relatives in the print world; both print and digital images use dpi, or dots per inch, as a measure of resolution. That's where pixel aspect ratio comes in, which is the relative width of a pixel to its height. A square pixel has a pixel aspect ratio of 1:1. DV uses narrow nonsquare pixels, with a pixel aspect ratio of approximately 0.9:1, while HDV 1080i uses slightly wider pixels closer to 1.3:1. The pixel aspect ratio (PAR) is not all that difficult to calculate if you know the total number of lines contained in the video format, and the aspect ratio of the format.
Early digital video codecs used a square pixel shape to create images. But with the introduction of modern, more efficient codecs, the nonsquare pixel came into prominence. Today, nearly all video codecs used in studio video production use nonsquare pixels. Square pixels are still used when the video output is destined for computer screen or broadcast output. The codec you use determines whether the pixels are square or not. An image's pixel aspect ratio isn't much of an issue when working with elements generated either by capture or one of the FCP generators, because FCP natively adapts to whichever codec you are using. In the digital realm, a pixel is a pixel. Square or nonsquare makes no difference to the computer. But pixel aspect ratio does become an issue when you create graphics files in a square pixel application, such as Photoshop, for use in FCP when the video you are mixing it with uses a nonsquare pixel video codec. Note Photoshop CS actually has a nonsquare pixel option, though for simplification, this lesson will assume the user is working with an earlier version. The technique used to adapt square pixel images to a nonsquare shape will work equally well with Photoshop CS, if the user opts not to work natively with a nonsquare pixel shape there. SolutionDealing with such a mismatch of pixel shapes is simple with a little foresight. If you start your project in the broadcast format dimensions, when you bring your graphic into your sequence, the image will be handled properly. If you don't want your graphic quite that big or have already created it, you simply squeeze or stretch the image (depending on the codec you are using in FCP) the same degree that the FCP nonsquare codecs will adjust the image when you import the file. To apply this difference in Photoshop, create your graphics normally, then as a last step, use the Image Size command to vertically squeeze the image.
Symptom #4: Transparency of a Movie Disappears"I imported a rendered movie that has an alpha channel, but the transparency disappeared or is backwards." BackgroundIf you have used Photoshop to generate titles for FCP sequences, you have probably already encountered the capability of FCP to automatically interpret alpha channels, which are an extra color channel that can be included with files that use certain codecs. Not all codecs support alpha channels (the DV codec for instance does not), but many do. This allows you to create text graphics in applications like Photoshop and superimpose them over video clips. You can also include alpha channels with video clips rendered out of video compositing applications such as Adobe After Effects or Apple Shake. In most cases, this is as seamless an operation as is importing Photoshop files. You tell the rendering application to include any transparent areas as an alpha channel, and then FCP detects it on import. Tip To include an alpha channel when rendering a file out of a compositing application, you usually need to do a couple of things. First, make sure you are rendering using a codec that supports alpha channels, such as animation. When you choose the codec, make sure that you select Millions of Colors + for the color space (the + means an alpha channel is present) and that you select RGB and Alpha for the export. Different applications will have different toolsets for this operation, but it must be set for them all. Remember that if there are no transparent areas in the frame, you won't see any transparency in the import, though an alpha channel that you include could be used later for transparency manipulation after the render. Alpha channels aren't always handled in a standard manner by all applications. The alpha channel uses levels of brightness to determine how transparent a pixel is in an image, similar to the way the other color channel works. When a pixel in the red channel is very bright (or more accurately, has a higher value), it is very red; when a pixel in the alpha channel has a high value, it is very transparent. Given the values of all the color channels for a pixel, you know its brightness, chroma, and, with an alpha channel, its transparency. This can break down, however, when different applications use opposing values for transparency. Most application use white for the color that indicates transparency in the pixel, but a few use the opposite black. When this is the case, FCP might misinterpret the value of the alpha channel for the pixels in the image, either reversing the transparency or ignoring it altogether. SolutionIf you import a file and the subsequent clip's transparency is reversed or missing, you can try a couple of things. First, test to see if the alpha channel is simply reversed. To do so, select the clip and choose Modify > Reverse Alpha. Reverse Alpha is actually a setting for each individual clip, so you are toggling it on when you choose it. If Reverse Alpha does not do the trick, be sure to toggle it off before moving to the next symptom and solution. Symptom #5: Loss of Sharp Edges on Graphics"My imported graphics or movie files have edge artifacting rather than sharp, clean edges." BackgroundThere are three ways in which alpha channels are implemented in FCP. The first, None/Ignore is very obvious; if there is no alpha channel, or if you want to disregard one, this would be appropriate. The remaining two methods are more direct. Alpha channels can be either straight or premultiplied with either black or white pixels. With a straight alpha channel, the alpha retains its distinct value as a channel, giving a transparency value for each pixel. This yields a very clean, well-defined edge to the transparent and opaque parts of the image. However, this can sometimes lead to problems when subtle levels of transparency are necessary, as with lens flares, special shading, and other gradient transparencies. Often, the entire image with alpha channel is premultiplied with either black or white pixels. Premultiplied alpha channels are generally more accurate, and they are the standard for images coming from Photoshop and other applications. The problem occurs if FCP misinterprets the alpha channel. If it mistakes (or is assigned) a straight alpha when it should have revealed a black or white premultiplied one, you would likely experience a ringing, artifacted fringe around the edges of the transparency. SolutionIf you see this in your image, choose Modify > Alpha Channel and switch from whatever FCP has interpreted to the other type, such as Straight to Black or White. 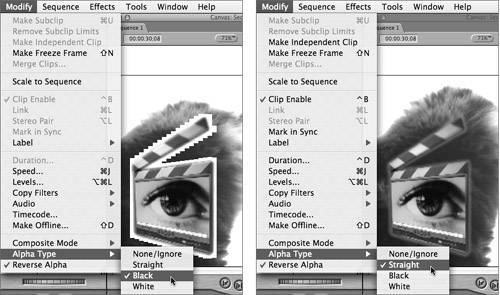 Note that alpha channels can be premultiplied with either black or white pixels, and that the alpha interpretation, like the Reverse Alpha setting, must be assigned for each clip; changing the master's alpha interpretation alone won't change any other affiliate or copy in your project. |
EAN: N/A
Pages: 205