Understanding Master and Subprojects
|
|
Projects come in all sizes, from the simplest project with a few tasks to the most complex with thousands of tasks and resources working to complete it. Regardless of the size of the overall project, you may find it useful to work with the project in small digestible portions. With Project, you can divide a large project into small subprojects and then link them together through one master project. This provides you with the ultimate flexibility of working with a project in its logical divisions while still maintaining a view of the project in its entirety.
When considering how to structure your projects, you may want to consider the following:
-
A project with distinct phases can be easily divided into subprojects, perhaps even at each milestone, so that each phase or milestone can be managed as a discrete element with its own critical path.
-
Complex projects that contain a number of concurrent but clearly delineated task groups can be divided into separate projects, perhaps even with different project managers.
-
Tasks that may differ in function but need to be completed on a similar time schedule can be segregated so you can close out parts of a project based on the tasks that are completed by a certain date.
-
Tasks that use the same resources throughout a large project can be separated into subprojects so that each resource has a clear idea of their piece of the larger project.
-
Projects that involve multiple budgets, cost centers, or discrete billing can be kept as separate projects and then rolled up into a master project to get total project costs.
-
A project that involves more than one physical location can be divided into subprojects that keep all the tasks related to a site in one project for better onsite management and control.
You may find many other reasons to divide projects into logical components. Whatever your reasons, here’s how you do it. We’ll start by assuming you have one large project you’d like to break up into smaller components; then we’ll build it back up again into a master project.
Dividing a Project into Smaller Pieces
Project has no magic wizard or built-in command to divide a project into components so it’s up to you to use old-fashioned cut and paste to make it work. Follow these steps to create the subproject projects:
-
Open the large project you want to subdivide.
-
Create a view that puts all the tasks you want to move in consecutive order (see Chapter 16 if you need help to do this).
-
Select the tasks you want to move, and click the Cut button.
-
Click the New button to create a new project.
-
Click in the first cell of the Gantt chart and then click the Paste button.
-
Save the new project.
-
Repeat steps 2-6 for additional tasks groups you want to pull out.
Warning If you subdivide a fully developed project that contains links between tasks and resource assignments, you may experience dramatic changes in the project’s schedule and resource allocation. Be careful to review the schedule and resource allocation before and after you move tasks.
If you want the new projects to become subprojects of the original project, follow the steps in the next section, “Creating a New Master Project from Open Projects.”
Creating a New Master Project from Open Projects
A master project is a project that contains other projects. You can consolidate a number of projects into a master project that can be linked to or unlinked from the subprojects. Project gives you three methods of creating master projects:
-
You can consolidate multiple projects into a new project file.
-
You can insert projects into an existing project file.
-
You can open a resource pool and add it as well as all of its sharer files to a master project (see “Creating a Master Project from a Resource Pool and Sharer Files” later in this chapter).
Consolidating Multiple Projects
To use the first method, consolidating multiple projects into a new project file, follow these steps:
-
Open or create all the projects you want to consolidate.
-
Choose WindowØNew Window and then hold Ctrl to select each of the files you want to be incorporated into the master project from the New Window dialog box, as shown in Figure 14.3.
-
Choose the default view you want all the subprojects to use.
-
Click OK to have Project create a new file and insert the subprojects.
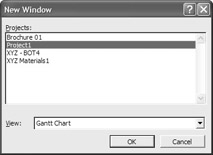
Figure 14.3: Select the project files you want to consolidate.
When you view the new, consolidated project, the name of each of the component projects appears in a larger boldface type, as shown in Figure 14.4. In the Indicator column beside each project, you will see a project indicator icon. If you point to the indicator icon, a ScreenTip appears that describes the location of the embedded project.
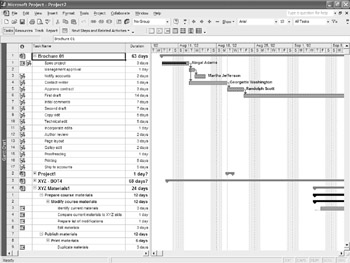
Figure 14.4: Each individual project appears: as a master task.
| Tip | In Gantt Chart view, click the plus and minus symbols in front of the project name to expand or collapse the project’s task list. |
You can save the new master project and then close the subprojects. Any changes you make to the master project are reflected in the linked subprojects. Any changes you make in the subprojects are reflected in the master project.
To get a handle on all the projects within an organization or department, you can create a master project that houses every project you currently have underway. This master project can contain subprojects that serve as master projects for each project manager. These can be further divided into the subprojects that each project manager is responsible for, as shown here:
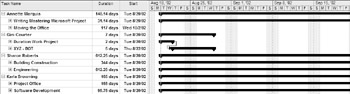
In this master project, called [CompanyName] Master, subprojects are saved with a project manager’s name. Those subprojects each contain the active projects the roll up under that project manager.
To create this department- or organization-wide master, follow these steps:
-
Open all the active projects for which that one project manager is responsible.
-
Choose WindowØNew Window and then select all the listed files.
-
Choose the default view you’d like all the subprojects to use.
-
Click OK.
-
Save the new master project using the project manager’s name as the filename.
-
Close each of the subprojects, but leave the new master project open.
-
Repeat steps 1ñ6 for each project manager in your organization.
-
At this point, the only open files should be the master projects named for the project managers. Repeat steps 2ñ4 to create the organization-wide master.
-
Save the new organization-wide master, clearly identifying it as the organization-wide master.
You can now create reports, apply views, and analyze data across projects and across project managers. To see the project that a particular task is from, add the Project field to the Gantt chart. When a project is completed, you can delete it from the master and insert its replacement. Use the InsertØProject command from the menu to insert a project into the master.
Inserting Projects into an Existing Project File
The second method of consolidating a number of projects into a master project is to insert projects into an existing project file. With this method, you can convert an existing project to a master project. The master project may already contain some tasks of its own, and the subproject you insert becomes one of the tasks.
Let’s say, for example, that your project includes a group of tasks—such as the tasks involved in preparing a large mailing or installing a network—that are repeated in a number of projects throughout the organization. Rather than re-create them each time you need them, you can set up a project that contains just those tasks. You can then insert the subproject into the larger project, and have all the tasks, linking, and task durations already identified.
You can also use this method to insert a project that is not linked to the original project. Use this option if you want to adapt an existing project for your own use without impacting the original project.
| Note | If you insert a project into an open project, any Outline Level 1 tasks of the original project will be at the same level as the inserted project; you’ll then have to manually adjust the level of the inserted tasks. Conversely, you can insert both projects into a new project file to put them both at the same level. |
To insert a project file into another project, follow these steps:
-
Open the project you want to become the master project.
-
In Gantt Chart view, click in the row below where you want the project inserted.
-
Choose Insert Ø Project to open the Insert Project dialog box, shown in Figure 14.5.
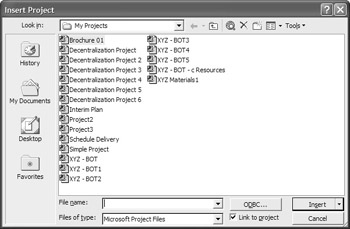
Figure 14.5: Select subprojects: to insert into a master project. -
Select the project file you want to insert.
-
If you do not want the inserted project linked to the original file, clear the Link to Project check box.
-
If you want to maintain the link between the original project and the master project, but do not want the ability to make changes to the subproject from the master, click the drop-down arrow on the Insert button and then choose Insert Read-Only. If you make changes in the master project to this subproject, you are asked to save it as a different name when you close the master.
-
Click the Insert button to insert the project.
Note Summary bars representing inserted projects appear gray rather than black in the Gantt chart.
When you insert a project into a task list in Gantt Chart view, it assumes the outline level of the row above it. If the task above the newly inserted project is an Outline Level 2 task, the inserted project will start at Outline Level 2. To force the inserted project to Outline Level 1, select a row directly below an Outline Level 1 task in which to insert the project; alternately, collapse the outline to Level 1 before you insert the new project. In both cases, the newly inserted project becomes an Outline Level 1 task.
Working with Master and Subprojects
One of the biggest advantages of creating a master project is the capability to work with the tasks and schedules of the consolidated project as if it were a single project. You can review all the details of the master project, sort and filter projects, and link tasks between projects. You can also view resource allocation across projects, create reports, and analyze costs. Pretty much anything you can do with a single project you can do with a master project.
| Note | To assign resource across projects, you first have to share them. For more about sharing resources between projects and setting up resource pools, see “Using Resources from Another Project or Resource Pool” later in this chapter. |
Viewing Inserted Project Information
When you insert a project into another project, you can view information about the project by double-clicking it to open the Inserted Project Information dialog box, shown in Figure 14.6.
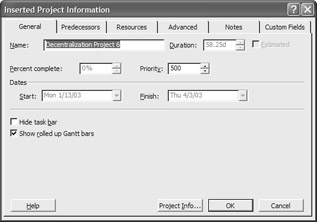
Figure 14.6: The Inserted Project Informatio n dialog box
Click the Project Information button on the bottom of the General page of the Inserted Project Information dialog box to see the familiar Project Information dialog box from individual projects.
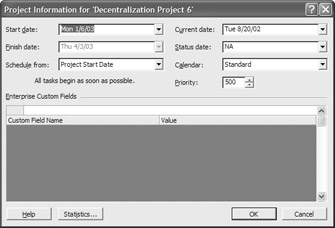
Identifying the Source of the Task or Resource
In working with Master projects, you may find it useful to add the Project column to the Gantt chart and Resource Sheet. This helps to clearly identify from which project a particular task or resource originated. To insert the Project column:
-
Right-click on the column to the right of where you want the new column to appear, and select Insert Column to open the Column Definition dialog box.
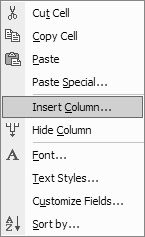
-
Select Project from the Field Name drop-down list.
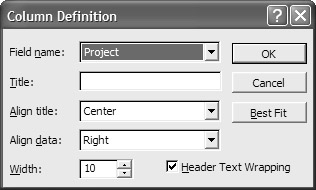
-
You do not have to enter a title unless you want the field name to be something other than Project. Click OK to insert the column. Figure 14.7 shows the results of inserting the Project field in the Resource Sheet.
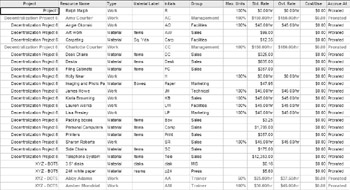
Figure 14.7: The Project: column displays: the name of the original project.
Sorting and Filtering Cross-Project Tasks
In Chapter 16 we describe how to sort and filter Project data to organize and extract the data you want to see. In a master project, you can use those same features to sort and filter data across projects. For example, after inserting all the subprojects into a master project, you can sort the subprojects in the Gantt chart by name or by start date.
Sorting Projects
When you sort tasks and resources, you have the option of sorting within their projects or summary tasks, or disregarding their current roll-ups and sorting across the entire list. For example, in Figure 14.7, the resources are sorted by project first and then by name. Figure 14.8 shows the same resources sorted without regard to project affiliation.
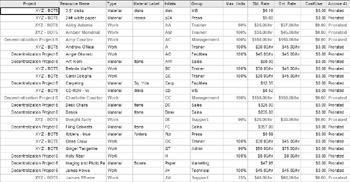
Figure 14.8: Resources are sorted by name without regard to their originating project.
In the Gantt chart, you can collapse outline levels to sort subprojects within the master project, or you can expand outline levels to sort all the tasks within all the projects. To sort the subprojects in a master project, follow these steps:
-
Click the Task Name column header to select all the tasks in the Gantt chart.
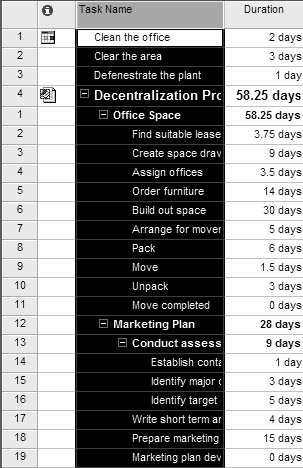
-
On the Formatting toolbar, select ShowØOutline Level 1 to collapse all the outline levels.
-
Select ProjectØSort to open a submenu of sort choices.
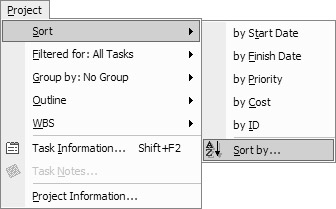
-
Select the Sort criteria you want to apply, or choose Sort By from the submenu to open the Sort dialog box.
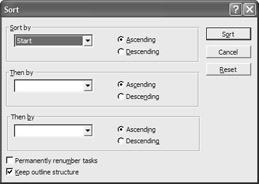
-
Select the fields by which you want to sort, and choose Ascending or Descending for each sort level.
-
Click Sort to apply the sort.
Note Because sorting is applied to tasks within an outline level, if the task outline is expanded, any sort operation is only applied to the subtasks within each summary task. Tasks are not sorted across projects unless you clear the Keep Outline Structure check box in the Sort dialog box.
Sorting between Projects
If you choose to sort tasks between projects, by name or by start date for example, you follow similar steps. The first option in this category is to select the Task Name column header and then select ShowØAll Subtasks from the formatting menu. Your second option starts by opening the Sort dialog box (ProjectØSortØSort By) and then deselecting the Keep Outline Structure option.
![]()
Reversing Sorts and Reapplying Outline Structure
You can reverse a sort by returning to the Sort dialog box (ProjectØSortØSort By) and then clicking the Reset button. This restores the outline structure, and re-sorts by the ID field within each project.
Applying Filters and Grouping to Tasks and Resources
You can use Filter and AutoFilter to filter data across projects. When you click the AutoFilter button (on the Formatting toolbar), a down arrow appears in all the column headings in your table. When you click the down arrow, Project displays a menu of filtering options for the data in that column. For example, Figure 14.9 shows the AutoFilter options for the Start Date field.
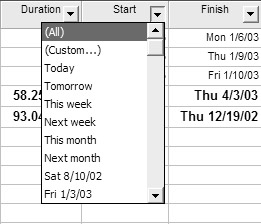
Figure 14.9: When you enable AutoFilter, Project displays a menu of filtering options: for each column.
You can also group across projects using the Group By command. Select ProjectØGroup to display a submenu of grouping options; then select an option to group the tasks.
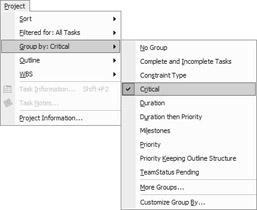
Figure 14.10 shows a Gantt chart with the Group By Critical option applied. The first group, Critical: No, is collapsed; the second group, Critical: Yes, is expanded to show all the critical path tasks in all the open projects.
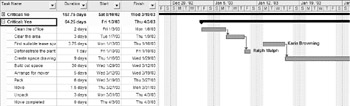
Figure 14.10: Use the Group: By command to group across projects.
| Note | For more about applying filters and grouping see “Sorting, Filtering, and Grouping” in Chapter 16. |
Removing a Subproject from a Master Project
You can remove a subproject from a master project by deleting it just as you would a task. Select the project and then press the Delete key, or choose EditØDelete Task. The Planning Wizard warns you that the project is a summary task, and deleting it will remove its subtasks as well.
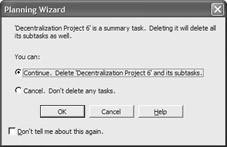
Click Continue to remove the project.
| Note | Deleting a subproject from a master project does not delete the project file—only the link with the master project is deleted. You can still open each project individually. |
|
|
EAN: 2147483647
Pages: 241