Linking Tasks That Cross Projects
|
|
You can link tasks between projects, whether or not they are part of a master project. You may, for example, be managing a project that is dependent on the completion of a task in a project for which you are not responsible. You can link to this external project to show how any deviations in that project’s schedule affect your project.
Throughout this section, we are using two simple projects to serve as examples for this process. The first project, MOUS Prep, is a project that was agreed upon by project managers in the MIS department to prepare for and take the Microsoft Office User Specialist (MOUS) exam for Microsoft Project 2002. As a member of the Human Resources Department, you’ve offered to hold a celebration for everyone who took the exam. You are responsible for the party, so you created a project called MOUS Celebration to plan the party. You can see the tasks in both projects in Figure 14.11.
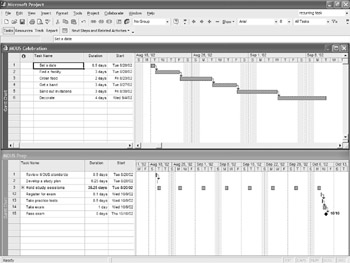
Figure 14.11: Two projects are unlinked and scheduled to: start on the: same date.
As you outline the tasks of the party plan, you realize that you can’t schedule the party until you know the date the project managers are going to take the exam. Although you have no control over the other project, your first task, Set a Date, is dependent upon Task 12, Register for the Exam, in the MOUS Prep project.
To create a link between the tasks, follow these steps:
-
Open both projects that contain the tasks you want to link.
-
Choose WindowØArrange All to see both projects. (This step is not required, but makes it easier to see what you are linking.)
-
Double-click the task you want to become the successor (dependent) task in order to open the Task Information dialog box. In this example, you’d double-click the Set a Date task in the MOUS Celebration project.
-
Click the Predecessors tab to establish the Register for Exam task in the MOUS Prep project as the predecessor.
-
Select the ID field and type the project name and ID number of the predecessor task using this format: ProjectName\Task ID Number. For example, in this case, you’d enter MOUS Prep\12 to represent Task 12 in the MOUS Prep project.
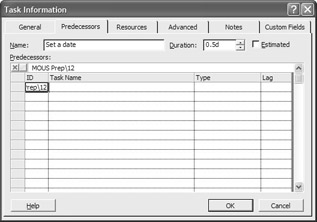
-
Press Enter. Project automatically adds External Project to the Type and Lag fields.
-
Click OK to establish the link.
As you can see in Figure 14.12, Project inserts the linked tasks into each project, displaying them in light gray to represent that they are external to the project. Notice the start date for Set a Date has changed from the original start date of 8/20/02 to 10/9/02 to follow the Register for Exam task.
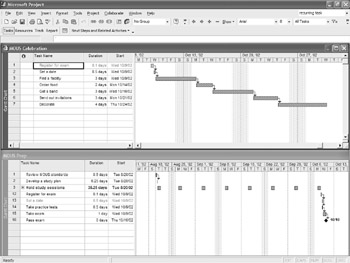
Figure 14.12: The Set a Date: task is linked to: the Register for Exam task.
| Note | When you create an external link, the predecessor project file must be open so that Project can establish the path to the project. |
If you want to change the link type or add lag/lead time, double-click the successor task again. In the Figure 14.12 example, that would be the Set a Date task in the MOUS Celebration project. You can then change the link type or add lag/lead time on the Predecessors tab of the Summary Task Information dialog box.
| Tip | If you would prefer not to show the ghost (external) tasks in the project, you can turn them off by choosing Tools ØOptionsØView tab and then clearing the Show External Successors and Show External Predecessors check boxes. |
Reviewing and Updating Project Links between Files
Returning to the MOUS Prep project scenario, before starting the MOUS study sessions, project managers in the MIS department decided that there was enough material about Microsoft Project to hold 12 sessions instead of the original eight. As a result, they also changed the Register for Exam task to follow Session 10 instead of Session 7. The Set a Date task in MOUS Celebration is linked to the Register for Exam task in MOUS Prep. Consequently, the Set a Date task is delayed from the original plan.
When projects contain external links, you generally want to know whether changes have been made to the external project that affect your project. Project gives you three alternatives for how to handle changes to externally linked files. These three options are discussed as follows:
-
Show the Links Between Projects dialog box on open
-
Manually review and update changes to external links without notification
-
Automatically accept new external data
Show the Links between Projects Dialog Box on Open
If you choose to show the Links Between Projects dialog box whenever you open a linked file, you can instantly see whether changes have been made that affect the linked tasks. If there are changes, you can review each change that was made to the external project and decide whether you want that change applied to your project. Manually updating changes gives you the most control over the impact of external changes on your project’s schedule. If you want to have the Links Between Projects dialog box open automatically when you open a linked project, select the Show Links Between Projects Dialog On Open check box on the View tab of the Options dialog box (ToolØOptions).
![]()
With this option selected, every time you open a linked project, the Links Between Projects dialog box, shown in Figure 14.13, opens. You can also open this dialog box manually, by selecting ToolsØLinks Between Projects.
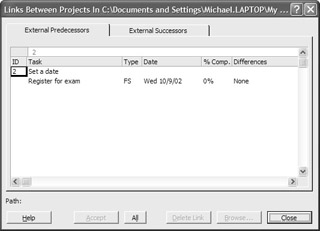
Figure 14.13: The Links: Between Projects dialog box
The dialog box has two tabs—External Predecessors and External Successors—and opens automatically to the link in question. The first line shows the task that is linked from the active project—in this case, the Set a Date task from the MOUS Celebration project. When you click the external task, shown in the second line of the dialog box, the path to the external file appears in the Path field at the bottom, and the action buttons on the dialog box become active.
![]()
The second line of the External Predecessors tab displays the following information about the conflict:
Task Displays the externally linked task, such as Register for Exam.
Type Represents the type of dependency between the tasks: (FS:Finish-to-Start, SS:Start-to-Start, SF:Start-to-Finish, or FF:Finish-to-Finish).
Date The current schedule date of the successor.
% Comp. Shows how much of the predecessor task is complete.
Differences Shows the changes in the external project that is causing the conflict.
If additional conflicts are present, they are listed on subsequent rows of the dialog box.
| Note | If you were to open the project that contained the predecessor task, you could review the same conflict information on the External Successors tab. In this case, however, the Date field would show the current schedule date of the predecessor. |
To resolve the conflicts, you can choose to do the following, using the action buttons:
Accept the selected changes.
Accept All the changes between the active project and external projects.
Delete Link between the projects.
Browse to locate the external file if the link was broken because the file was moved.
Close the dialog box without making changes. If you close the dialog box without making all the changes, the active project is no longer synchronized with the external project. This may be acceptable as long as you are aware of the differences.
| Warning | You cannot undo acceptance of the changes after you accept them. |
Manually Review and Update Changes to External Links without Notification
Anytime you are working with a project that has external links, you can manually review and update changes to the external links. With this option, the Links Between Projects dialog box does not open when you open a linked project; however, you can review the links by choosing ToolsØLinks Between Projects from either the predecessor or successor project. To use this option, make sure that the Automatically Accept New External Data check box on the View tab of the Options dialog box (ToolØOptions) is cleared.
Automatically Process Changes without Notifying You
With this last option for handling changes to external links, you can direct Project to automatically process any changes to your project as a result of external links without notifying you when you open the file. Project handles all the updates behind the scenes. You only become aware if you see an unexpected shift in your project’s schedule. To choose this option, click ToolØOptions and on the View tab, clear the Show Links Between Projects Dialog On Open check box, and click the Automatically Accept New External Data check box.
Deleting Links Between Projects
If you want to delete a link between tasks in separate projects, you can choose Remove Link from the Link Between Projects dialog box, shown in Figure 14.13 earlier in this section. You can also select the row that contains the linked task and then press the Delete key. The task is deleted from the active project, but only the link is removed from the external project—the task still remains in the original project file.
If you’re planning to locate, migrate to, terraform, settle, and develop a viable political system for an asteroid or small planet, Microsoft Project is the software you’ve been looking for. You can create a project with up to 1,000,000 tasks, and assign up to 1,000,000 resources (more than the combined population of eight separate U.S. states!). You can consolidate 1,000 projects and include up to 65,535 outline levels per project! You can spend up to $999,999,999,999 (that’s billions, folks!), and assign 1,666,666,666 hours of work to a single task. And to top it off, you don’t have to complete the project for 49 years or so. The earliest date allowed for calculation is 1/1/1984, and (because of the potential Year 2049 problem) the latest date Project can calculate is December 31, 2049. (Yes, the Y2K bug may rear its ugly head again in 2049, the date to which much of the recent Y2K problem has been shifted.)
Just so you don’t think Microsoft’s Project team is completely out of touch with the hardware on the average desktop, the following caveat appears in the Project Help files:
“The following specifications and limits are supported when you run Microsoft Project on Windows 98, Windows NT, Windows 2000, Windows Millennium Edition (Me), or Windows XP, although actual limits and performance speed depend on your computer’s configuration. Please note that out of memory errors may occur before you reach the listed limits.”
Be forewarned, however. If you really find yourself stretching the limits of Microsoft Project, you may also find that you need a much more powerful computer!
|
|
EAN: 2147483647
Pages: 241