Using Resources from Another Project or Resource Pool
|
|
In many organizations, it may be unusual for an individual resource to be assigned to only one project from now until eternity. Even if a resource is assigned full-time to a long-term project, you can save time and work by including that resource in a resource pool. A resource pool is a project file that contains nothing but resource information. This file may be maintained by the Human Resource department, by your specific department, or by a senior project leader who is overseeing multiple projects. The purpose of a resource pool is to centralize information about resources, and to manage resource assignments. In a resource pool, you can monitor availability of each resource, and make sure they are not stretched too thinly across multiple projects.
Although you can designate an existing project as a resource pool, we recommend that you create a resource pool in a separate Project file. To create a resource pool, follow these steps:
-
Start a new project file by clicking the New button on the Standard toolbar.
-
Click the Save button, and save the project with a name that describes its resource pool function, such as MIS Resource Pool or Resource Pool 1.
-
Open the Resource Sheet by choosing ViewØResource Sheet.
-
Enter all the resources and basic information about the resources that are available for any project that will be sharing the pool.
-
Save the project again.
Accessing a Resource Pool from Your Project
After a resource pool is created, you can access it from any open project. A project that uses a resource pool is called a sharer file. To access the resource pool from the sharer file, follow these steps:
-
Open the Resource Pool file.
-
Open the project you want to share the resource pool.
-
From the second project, choose ToolsØResource SharingØShare Resources.
-
In the Share Resources dialog box, shown in Figure 14.14, choose Use Resources and then select the resource pool file from the list of open projects.
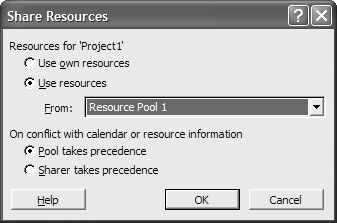
Figure 14.14: The Share Resources dialog box -
Choose whether you want the resource pool to take precedence, or whether the sharer should take precedence when conflicts arise. If you choose Pool Take Precedence, changes made to the resource pool overwrite changes made to resources in the shared file. If you choose Sharer Takes Precedence, changes you make to the resource information overwrite the resource pool data and other sharer files. Pool Take Precedence is the recommended method.
-
Click OK to share the resources.
Note Any resources in the resource pool are added to the active project, and any resources in the active project are added to the resource pool. When sharing a resource pool for the first time, don’t include any resources in the sharer file unless you want them added to the pool.
Working with a Resource Pool
After you share a resource pool, the resources from the resource pool are available to you in the sharer file project just as if they were part of the project. You can view the resources on the Resource Sheet (ViewØResource Sheet), and you can make assignments using the Assign Resources button on the Standard toolbar or using another resource assignment method you are familiar with from Chapter 10. If, however, you choose to give the resource pool precedence in the Share Resources dialog box, any changes you make to the resource information itself, such as resource name or rate, in the sharer file will not be saved when you close the resource pool.
| Note | The resource pool project file must be open when you are working with a sharer file. |
Closing a Project with a Shared Resource Pool
When you close a project with a shared resource pool, you must close the sharer file and the resource pool separately. If you have made resource assignments in the sharer file, Project displays a message that asks you if you want to update the resource pool to reflect changes for all the open sharer projects. You’ll see this same message when you save the sharer file.
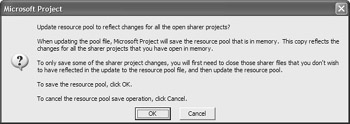
If you want the resource pool to include the new assignment information for the resources you used, click OK. If you don’t want to update the resource pool to reflect changes in the sharer file, click Cancel to the message and close the sharer file. Make changes to the resource pool and then choose ToolsØResource SharingØUpdate Resource Pool to update changes to the resource pool.
| Warning | If you chose to give the resource pool precedence when you shared the resource pool, all changes you made to the resource information, such as name and rates, in the sharer file will be lost. Resource assignment information, however, will be saved with the resource pool. |
Opening a Project with a Shared Resource Pool
When you open a project that uses a shared resource pool, Project asks you whether you want to open the resource pool to see assignments across all sharer files. If you choose this option, Project opens both the sharer file and the resource pool file. This allows you to see all the resources and assignments that are shared across all projects.
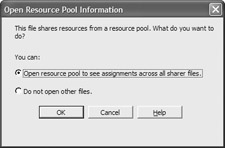
If you choose not to open other files, Project opens only the sharer file and not the resource pool. The only resources available to you in this case are resources you have already assigned to other tasks.
To see resource assignments across multiple projects, switch to the Resource Usage view (View Ø Resource Usage), shown below. This view shows resource assignments across all projects that share the resource pool. The tasks are displayed in gray to indicate that they are not native to this project. You can check over- and underallocations by switching to Resource Graph view (ViewØResource Graph).
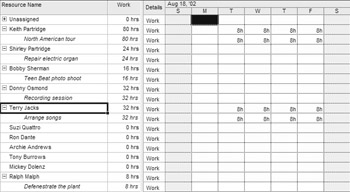
If you are using a resource pool with your projects, you can hide the resource pool file (WindowØHide) to prevent you from accidentally closing it, or to keep the taskbar from becoming cluttered. Even with it hidden, you still have access to all the resources in the resource pool.
Opening and Editing a Resource Pool
If you want to make changes to a resource pool, you can open that project file directly. When you open a resource pool, Project gives you three options for how you want to open the file:
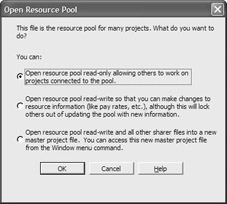
Choose the Read-Only option if you are opening the resource pool to share it with another open project file.
Choose the Read-Write option if you want to make changes to resource pool information, such as pay rates. When you use this option, you are locking others out of updating the resource pool with new information. So, before using this option, you might want to make sure that no one else is actively using the resource pool.
Choose the third option if you want to combine the resource pool and all sharer project files into a master project.
Creating a Master Project from a Resource Pool and Sharer Files
The third option on the Open Resource Pool dialog box combines the resource pool and all sharer project files into a new master project file. Using this option, you can see with all the sharer files and the resource pool in one place, making it easier to make decisions about assignments and allocations. This new master project is available from the Window menu. Choose Window and then select the unnamed project. Figure 14.15 shows an example of a master project created by using this option.
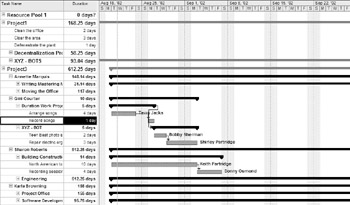
Figure 14.15: Project can use a resource pool to create a master project.
Removing a Shared Resource Pool
If you decide to discontinue using a particular shared resource pool, you can share a project with another resource pool, or use the resources from the project file. To switch to another resource pool, open the new resource pool and then choose ToolsØResource SharingØShare Resources from the sharer file. Select another resource from the Use Resource From drop-down list. To stop using a resource pool and return to the resources in the project file, choose Use Own Resources from the Share Resources dialog box.
|
|
EAN: 2147483647
Pages: 241